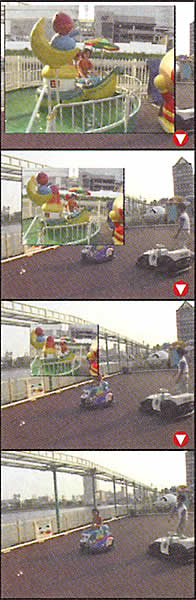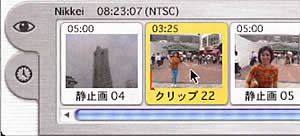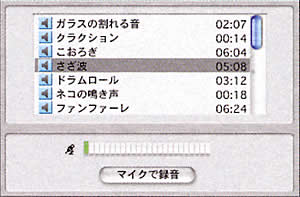|
||||
|
■カットのつなぎを演出する効果的なトランジションの使い方 カット編集が完成すると映像と映像のつなぎ目に映像効果をつけたくなる。この効果はトランジション効果と呼ばれる。もっとも多く使われる効果には「オーバーラップ」や「クロスディゾルブ」がある。基本的にはカット編集はこの2つで十分だ。このほかにもiMode2は,「押し出し」や「縮小」という効果を搭載するが,クロスディゾルブ系の方が映像に落ち着きが出るし上品な印象を与える。映像が真っ暗な画面に消えていく「フェードアウト」や,その逆の「フェードイン」といった効架は,作品の大きな場面転換や始まりと終わりに使う。 |
 ●クロスディゾルブ。最初のクリップに次のクリップが重なり、最初のクリップは徐々に消えていく |
|||
|
||||
|
■トランジションの挿入手順 ステップ1/クリップとトランジションを選択 クリップビューアーでトランジション効果を挿入したい映像を選択する。
|
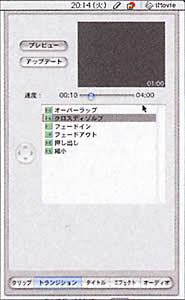 ●トランジション効果を設定するウィンドウ |
|||
|
●ステップ2/トランジションの適用 確認できたら,クロスディゾルブをクリップビューのトランジション効果をかけたい映像の間にドラッグ&ドロップする。赤いバーが現われて,レンダリングが自動的に始まる。 |
||||
|
|
||||
|
■映像をオシャレに変える効果的なエフェクトの使い方 クリップの映像全体に効果をかける機能がエフェクトだ。映像が暗い場合や明る過ぎる場合などの画像調整もエフェクト機能で行える。オリジナルのイメージを大きく変えた映像に仕上げることもできるし,平凡な映像もお洒落な映像に変えられる。iMovieは「ソフトフォーカス」「シャープ」「セピア調」「白黒」「波紋」「明るさ/コントラスト」「色調整」といったエフェクト機能を備える。 |
 ●iMovieに搭載される主なエフェクト |
|||
|
■エフェクトの適用方法 クリップビューアーでエフェクト効果をかけたい映像を選択。エフェクト効果ボタンを押して,エフエクトウィンドウを開き,効果をかけたいエフェクトを選ぶ。ここでは「セピア調」にした。プレビューで確認後,通用ボタンをクリックするとレンダリングされ,画像にエフェクト効果がかけられる。 |
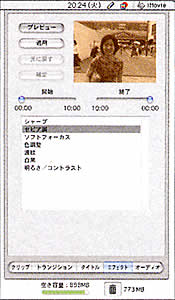 ●選択したクリップにセピア調のエフェクトをかけた。適用する時間を設定できる |
|||
|
より映像作品らしくタイトルを挿入 オープニングのタイトルやエンドタイトルを挿入すると,いきなり映像作品らしくなる。特にオープニングタイトルは作品の持つイメージを大きく左右するので,映像編集ソフトのタイトラー機能に頼らず,ほかのソフトウェアを使って,非常に凝ったものを作ってもよい。 |
||||
|
■オープニングタイトルの作り方 クリップビューアーでタイトルを表示したい映像を選ぶ。次にクリップウィンドウを選択し,1文字ずつ文字を入れていく。 |
 ●入力したタイトルを映像の上にドラッグ&ドロップするとレンダリングが開始され,クリップ上にタイトルが表示される |
|||
|
作品に息を吹き込む効果音とBGMの挿入 ついに,映像は完成した。しかし,まだ何かが足らない。オーディオの挿入だ。オーディオには物や人が発する効果音のほか,状況説明のためのナレーションなどがある。これらを映像に効果的に挿入することで映像に力を与え,状況を素早く理解することができるようになる。さらに最終的にBGMなどの音楽を挿入すれば映像の完成度はますます高まり,作品が完成する。映像のイメージに合った音を選ぶのがポイントだ。 |
||||
|
■効果音で作品に味付け タイムラインタブをクリックしタイムラインビューアーを表示する。一番上に映像クリップが表示されており,2番目,3番目のトラックが空いている。この2つのトラックがオーディオ用のトラックで,効果音やナレーション,BGMを配置する。 |
||||
|
||||
 ●タイムラインピューアーで音声再生位置の微妙な位置を調整する |
||||
| [次のページへ] | ||||
| 日経MAC2000年10月号 | ||||