
|
プロデューサ, 最近は仕事が忙しくなるとなぜか車の雑誌を買ってくる。仕事の合間に欲しい車を物色するのだ。ちょっと前まではアルファロメオが気に入っていた。最近は,ポルシェのBoxterが気に入っている。年明けに出るベンツの新型SLKも気にかかる。やっぱり買うなら2シーターのスポーツカーがいいと思っている。しかし,本を見ていると目移りしてくる。当初考えた予算は200万円だったが,今は700万円にまで跳ね上がってしまった。そんなこんなで車を置かない駐車場代を1年間払いつづけている。いっそのことノンリニアマシンでも買おうかな。待てよ。どのマシンにするか・・・まだまだ悩みは尽きない。 |
| 今回は,カノープスのDV入出力ボード,DVRex-M1を紹介しよう。 DVRex-M1は,専用の編集ソフトがバンドルされており,性能,操作面で評価が高い。実際,プロの現場でもよく使われている。 |
DV Rex-M1はビデオ編集ソフトがバンドルされたDVキャプチャーボードだ(36万8000円)。販売当初から操作性と性能面で高く評価され,添付されている編集ソフトRexEditがバージョン2.0になってからはさらに操作性が向上した。
DVRexは,Ulead Media Studio ProやAdobe Premiereなどの汎用編集ソフトも使用することができるが,RexEditはビデオ編集専用ソフトだけにビデオ編集時の操作性はMedia Studio ProやPremiereよりも優れている。
複雑な合成ではMedia Studio ProやPremiereを使い,ビデオ編集ではRexEditを使用するのが一般的な使用方法になっているようだ。
DVRex-M1は,現在多くの映像業務のプロダクションで使用されているが,その理由の一つはこのRexEditの操作性にあると言えるだろう。
なお,本誌が出る頃には完全リアルタイムエフェクト仕様のDVRex-RTが発売され,RexEditもRT専用バージョンであるバージョン2.7が出る予定であるが,今回は現行バージョン2.5を使用してDVRex-M1を紹介していくことにする。
■アナログ入出力ができる
DVRex-M1は,DV入出力ボードとマルチ1/0ボックスおよび付属ソフトウエアにより構成される(図1)。DV入出力ボードをパソコン(Windows95/98またはWindowsNT)内部に装着し,マルチ1/0ボックスと接続することで,デジタル(DV)の入出力からアナログ(S端子,コンポジット,オーディオ)の入出力まで可能となる。オプションのDVRex-M2を追加すれば,YUVコンポーネント出力やデジタルオーディオの入出力も可能だ。マルチ1/0ボックスはパソコン本体に内蔵することもできるし,外部にセットすることもできる。
DVRex-M1でアナログの入出力ができるのは,ボード上にDVコーデック用の専用ハードウエアチップが搭載されているためである。そのため,DVの入出力しかできないDVボードと比べて高価になっているが,その分操作性は格段に向上する。例えば,DVの入出力しかできないボードの場合DVカメラなどのDV機器を経由してNTSC信号を取り出してモニターしなければならないが,DVRex-M1の場合,マルチ1/0ボックスから直接モニター出力,マスター出力ができる。また,DVコーデックの専用チップを搭載したことでトランジション効果などのエフェクト処理スピードも高速化される。

図1●DVRex-M1
■DVRex-M1とRexEditによるDVノンリニア編集
(1)ユーティリティソフトを使ってハードディスクをテストする
DVRex-M1にはユーティリティソフトとして,RexTestが付属している(図2)。これを使用して,映像用のハードディスクの読み・書きの転送スピードを計測し,映像用のメディアとしてふさわしいかテストすることができる。
図2で赤はデータ転送能力が4.5Mバイト/秒以下しかないため使用できないことを示している。黄色は4.5Mバイト/秒〜7.0Mバイト/秒のデータ転送能力を示し一応使用可能だが,4.5MB/秒付近ではコマ落ちの可能性があるため,できればさらに高速のディスクが望ましい。緑は7.0Mバイト/秒以上の転送能力があるため,DVRexの使用に最適のハードディスクであることを示している。今回は読み書きとも7.0Mバイト/秒をクリアしたので問題なく使用することができた。
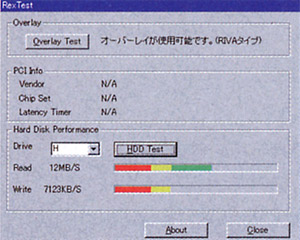
図2●Rex Testで測定した転送能力
(2)RexVideoでビデオキャプチャを行う
ビデオのデジタイズ(取り込み)には添付ソフトRexVideoを使用する(図3)。DVRex-M1はデジタル(DV)のほかアナログ(S端子,コンポジット)の入出力もできるので,DV機器のほかVHS,S-VHSなどのアナログビデオ機器からもキャプチャできる。切り替えはウインドウ上部のボタンでワンタッチで行える。今回はDVカメラのDCR-VX1000(ソニー製)を使用してビデオ入力を行った。i-Link(lEEE1394)を使ってDV機器と接続するとRex-VideoからDV機器をコントロールすることができる。
ビデオを取り込むとAVlファイルになる。AVlファイルは2Gバイトの制約なく取り込むことができる(最長180分)。
また,ディスクがいっぱいになった場合でも他のディスクに続けて記録するシームレスキャプチャ機能もあるので安心だ。
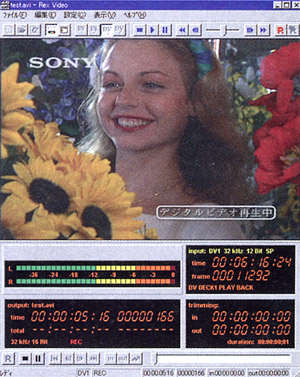
図3●RexVideoを使用してビデオのキャプチャを行う
(3)RexAudioを使って音声をキャプチャする
BGMなどのオーディオは,RexAudioを使ってキャプチャする(図4)。キャプチャされたデータはWAVフォーマットとして記録される。
DV機器からキャプチャする場合は,RexAudioからDV機器をコントロールすることができる。この時,入力オーディオレベルが0dbを超さないようにレベル調整する必要がある。デジタルフォーマットの場合オーバーレベルは完全にクリップしてしまう(音がつぶれる)ので要注意だ。

図4●RexAudioを使ったオーディオキャプチャ
(4)RexEditを使ったビデオ編集
| 図5●RexEditの全体ウィンドウ |
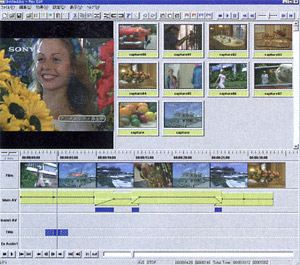 |
RexEditのウィンドウを立ち上げると,最上部に編集メニュー,左上部にモニター画面,右上部こ素材用ビンウインドウ,下部にタイムラインが表示される(図5)。これらを使って本格的なビデオ編集を簡単に行うことができる。
RexEditでは,先述したRexVideoやRexAudioを呼び出してビデオ/オーディオのキャプチャを行うことができるほか,入力にDV機器を使用した場合はバッチキャプチャも行える(図6)。必要個所をリストアップした後,一気にキャプチャすることで,作業の効率化が図れる。
ところで,バッチキャプチャの際に位置決めに利用するタイムコードはいつ記録されるか知っているだろうか?
実は,民生機のDVカメラの場合は録画の際,自動的に00:00:00:00から書き込まれる。カメラを途中で止めてつなぎ撮りを行ってもタイムコードは続けて記録される。しかし,テープ(ロール)を替えると,00:00:00:00から記録されることになる。また,つなぎ撮りをミスるとテープ途中でもタイムコードが00:00:00:00にリセットされて記録されてしまう。こうした理由から,バッチキャプチャは同じテープごとに行う必要があり,テープの途中にタイムコードがリセットされてないかモニターしておく必要がある。インポイントとアウトポイントの間でタイムコードが切れていると,正確なデュレーションでキャプチャできないので注意する必要がある。ちなみに,業務向けのビデオカメラでは記録するタイムコードを自由に設定できるので,テープ(ロール)によって好きな時間から始めることができる。
RexEditでは,ビンウィンドウに素材となる映像データ,静止画像データを読み込み,これをタイムラインにドラッグしていくことで編集を行う。それぞれのビデオデータのインポイント アウトポイントのトリミングは,タイムライン上で必要個所を探しウインドウ下部のインポイントまたはアウトポイントのボタンをクリックすればよい(図7)。
タイムライン上の必要個所は,タイムライン上をスクラブするかウィンドウ下部のコントローラを使ってすばやく探せる。ショートカットキーを覚えるとさらに効率が上がるだろう。タイムライン上のビデオクリップをダブルクリックするとRexVideoウィンドウが呼び出され,このウィンドウを使ってもインポイント アウトポイントの設定ができる。トリミングしたビデオクリップの長さが変わっても後ろのビデオクリップは自動的に前後に移動するのでビデオ間に空白ができることはない。このあたりはビデオのことを考えて作られているので非常に操作性がいい。
ビデオクリップ間のトランジションエフェクトとしては,標準で約14種類の2Dエフェクトが用意されている(図8)。
これらのエフェクトは非常に高速に計算される。1秒間のエフェクトだと約3秒で計算できる。
また,オプションのRexFxを使用すると高速にレンダリングできる3Dエフェクトを26種類使用することができる(図9)。1秒間のエフェクトだと3〜5秒で計算できるのでリアルタイムに近い感覚で編集作業を行える。搭載されている3Dエフェクトは気品のあるものが多く,キーフレームを使ってカスタマイズも行えるので,仕事でも結構使えると思う。
タイトルは,タイトルを挿入したい場所をタイムライン上で探し,モニター画面上に文字を直接打ち込む(図10)。
使えるフォントはWindowsで使用できるものならすべて使うことができる。タイトル本体,タイトルエッジ,影に別々の色を付けることができ,単色から複数色のグラデーションまで付けることができる。文字のバックのマット(座布団)もここで付けることができる。エフェクトはタイトルの始めと終わりに別々に付けられる。エフェクトにはフェードイン・フェードアウトのほか,レーザーやワイプなど34種類が用意されている(図11)。Premiere標準のテキスト機能には無いタイトルエッジやエフェクトをサポートしており,基本的なパターンも持っているのでビデオ編集には十分使用に耐えるだろう。
完成した編集データはRexEditからDV機器をコントロールして手動でDV機器に記録することができる。Sync-Recを使うと,必要なテープ位置に正確につなぎ録画が行える(図12)。
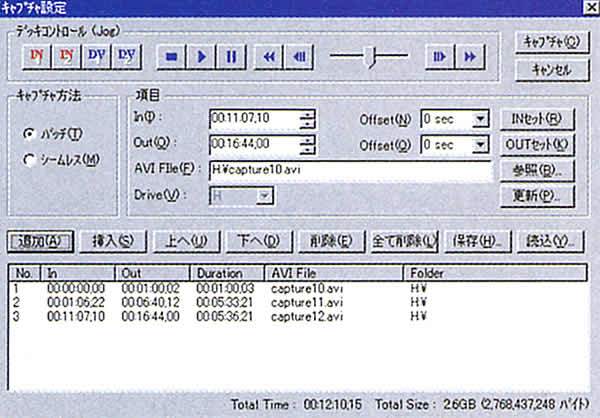
図6●バッチキャプチャウインドウ
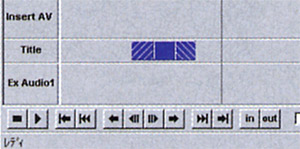
図7●インポイントまたはアワトポイントボタンとタイムライン再生コントローラ
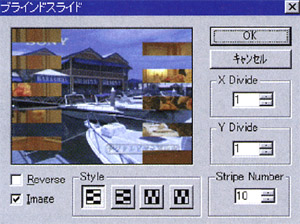
図8●2Dエフェクト
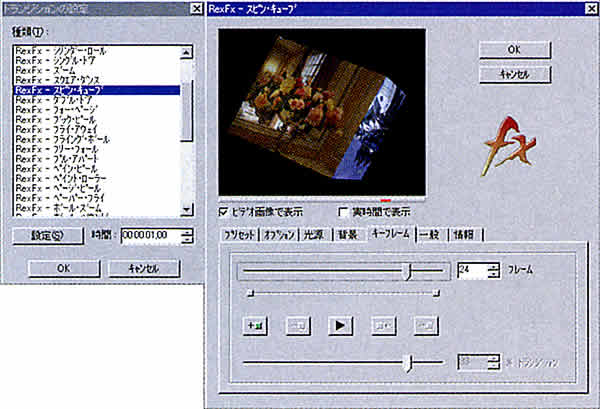
図9●3Dエフェクト
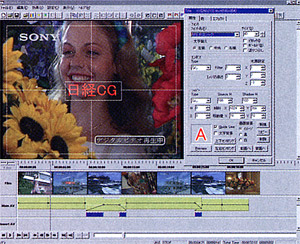
図10●タイトルを挿入する
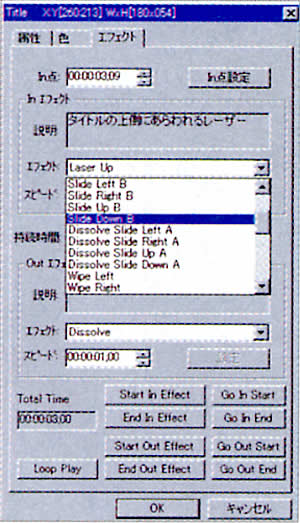
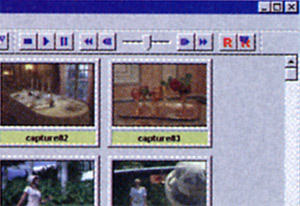
図12●Rec.SyncRecによるテープヘの記録も簡単に行える
■さまざまな素材データを取り込むには?
ビデオ編集を行う場合,ビデオ以外に静止画や3DCGを使用する場合もあるだろ。また,PowerPointなどのプレゼンテーションデータをビデオ編集に使用したい時もあるだろう。そのような時はどうしたら良いのだろうか。簡単にお話しよう。
まず,紙に書かれたロゴや写真などの場合は,ビデオカメラ撮りするかスキャナでスキャンする。使用するサイズが決まっている場合はビデオカメラ撮りでも良いが,それ以外の場合はなるべくスキャナでスキャニングする。ビデオ上でどれくらいの大きさになるかを考慮して大きめにスキャンするといいだろう。当然のことながらPhotoshopなどの画像編集ソフトも必要になる。
3DCGの場合は非圧縮フォーマットかQuickTimeのAnimationコーデックで圧縮しておけば複数回の合成にも耐える。DVコーデックで作成してもほとんど問題なく使用できるだろう。試しに短い時間のレンダリングをして確認すると良い。
プレゼンテーションソフトをビデオ編集に使用したい場合は,プレゼンテーションソフトがビデオフォーマット(AVIまたはQuickTime)や静止画フォーマットに変換出力できれば,ダイレクトに変換して使用したほうがきれいに仕上がる。変換できなければ,ScreenCamなどのソフトウエアを使い動画データに変換する。ただし,記録できるコマ速度が低いので,フルモーションで使用したい場合はスキャンコンバータを用いてDV機器やDVRexにビデオとして記録する。スキャンコンバータは画質を求めると非常に高価になるが,一般的な使用にはカノープスのPower
Presenter(3万9800円)のような低価格な製品でも十分使用できる。Power Presenterは最大1024×768までの解像度をビデオ出力(S端子またはコンポジット)することができる。画面を9分割して表示できるので,細部の小さな部分も大きく拡大できる。あると便利なハードだ。

図13●DVRex-RT
■リアルタイム版RTについて
DVRex-M1は,編集ソフトとしてPremiere5.1を組み合わせて使用することもできる。この場合DVRex-M1を意識することなくPremiere5.1での編集を行うことができる。DV機器のコントロールキャプチャもできる。しかし,トランジションエフェクト効果などはPremiere標準で行うよりもRexEditを使用したほうが高速なので,Premiereは合成用と割り切ったほうがいいかもしれない。
DVRex-M1は次期バージョンの発売も近いようだ。また,3Dエフェクトまで完全にリアルタイム処理を行えるDVRex-RT(図13)も11月に発売され,RT専用のRex-Editはさらに強力になっている。DVRex-RTは次の機会に詳しくお話したい。
 山田浩之
山田浩之