
■Premiereを使った効果的な映像編集
では実際の映像編集をアドピシステムズのノンリニアビデオ編集ソフト「Premiere」を使って行ってみよう。
Premiereはカット編集のほか,ワイプを使用したトランジション効果,DVEを使用したトランジション効果を始め,映像自体にエフェクトをかけられるフィルタ効果,クロマキー合成,タイトル制作機能など多彩な機能を持ちあわせており,初心者からプロまで幅広く使用することができる映像編集ソフトだ(図17)。
さらにサードパーティ製のプラグインを追加することで,非常に強力な編集ソフトに仕上がる。また使用するハードウエアにより,リアルタイム編集もできるので,ぜひ覚えてもらいたいソフトだ。
今回はこのPremiereを使用して,ノンリニア映像編集の基本を伝授しよう。映像は日経CG発刊のハウツービデオ「AdobePremiere5.0によるノンリニア編集完全制覇」(日経BP社刊
5800円,問い合わせ TEL03−5696−1111)で使用している映像を使って編集作業手順を解説しよう。ちなみにこのビデオでは,初心者からプロまで使えるような内容で分かりやすく解説しているのでぜひ一度ご覧になってもらいたい(Premiere5.1でも操作は同じなのでまったく問題ない)。
では 次にノンリニア編集をする場合の基本的な作業の流れを図18に示そう。これは,一般的な操作手順例だが,作ろうとするもので,若干の操作手順の違いがある。
たとえばミュージッククリップの場合は,BGMというより,音楽そのものが主体なので,まず音楽をタイムラインに並べ,その後に映像を並べていく。こうすることで音楽(のテンポやリズム)に合った映像を作ることができる。では,実際にミュージッククリップを作る場合を想定して,上の流れを詳しく追ってみよう。

図18●ノンリニア裔集の基本的な作業の流れ
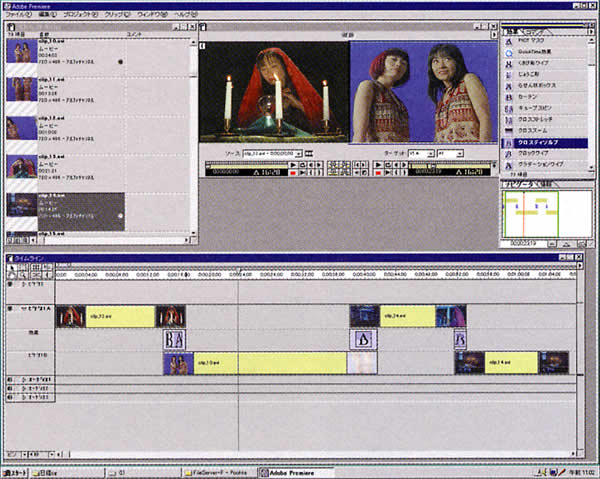
図17●ビデオ編集ソフト「Adobe Premiere」のインタフェース
(1)映像の取り込み
映像を取り込む場合の注意事項は,ハードウエアのスペックを知り,無理のないデータ転送レートで耽り込むことだ。最近のパソコンに使用されているハードディスクなら10Mバイト/秒前後の転送速度が確保されてるものが多いので,DV映像や1/3圧縮くらいのMotionJPEGであれば問題なく使用できるだろう。使用しているパソコンやハードディスク,ノンリニアビデオボードのスペックを知り,適切なデータで入力することが大切なのだ。
ちなみにDVノンリニア編集を行う場合は,DVフォーマットの転送レートは約3.6Mバイト/秒なので,使用しているハードディスクでどれくらいの時間の映像記録ができるかも知っておいた方がよい。
プロジェクト設定は,使用しているビデオボードの指定した編集モード(Video for Windows,QuickTime,ビデオボード独自値)に指定し,タイムベースは29.97フレーム/秒,時間表示は30fpsノンドロップタイムコードに設定する(図19:ドロップフレームは正確な時間表示ができるので放送用途では必須だが,一般にはノンドロップのほうが作業しやすいのでこちらを使用する)。
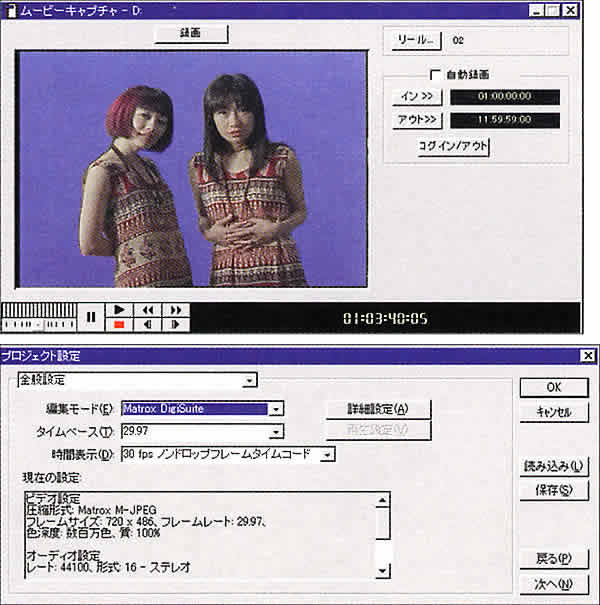
図19●素材映像の取り込み
(2)使用する映像をプログラム内にインポートし,映像の不要な部分をトリミングする。
取り込まれた映像はプロジェクト内のビンウィンドウに表示されるが,すでに取り込まれた映像をプロジェクトに呼び込むには「呼び込み」メニューから映像ファイルを呼び込む。プロジェクトに取り込んだ映像はモニターウィンドウの左モニターで確認できるので(図20),編集に必要な映像かどうかを確認し,ブレている部分や,余計な部分をトリミングする。
また今回はミュージッククリップを作成するので,使用する音楽もプロジェクト内に呼び込む。音楽のファイルフォーマットはQuickTime,AIFF,Wave形式ならPremiereに読み込める。音楽のトリミングもモニターウィンドウで行えるが,すでに完成されている場合が多いので,トリミングが必要なければそのままでいいだろう。

図20●モニターで素材映像を確認する余計な部分はトリミングしておく
(3)必要な順番でタイムライン上に並べ,さらに映像の不要な部分をトリミングする。
まず,ミュージッククリップをタイムラインに並べる。続いて使用したい映像をタイムライン上に並べていく(図21)。やり直しは何度でもきくから,恐れずにすべての映像を一気に並べてみよう。映像が余ったり足らなかったりするかもしれないが,その状態で一度再生し,音楽と映像のイメージをつかもう。
大体のイメージがつかめたら,映像のトリミングを行う(図22)。場合によっては映像の並べ替えも必要だろう。映像はタイムライン上でトリミングできるので,不要な部分を削ぎ落とし,音楽のリズムに合わせたカットつなぎを心がける。
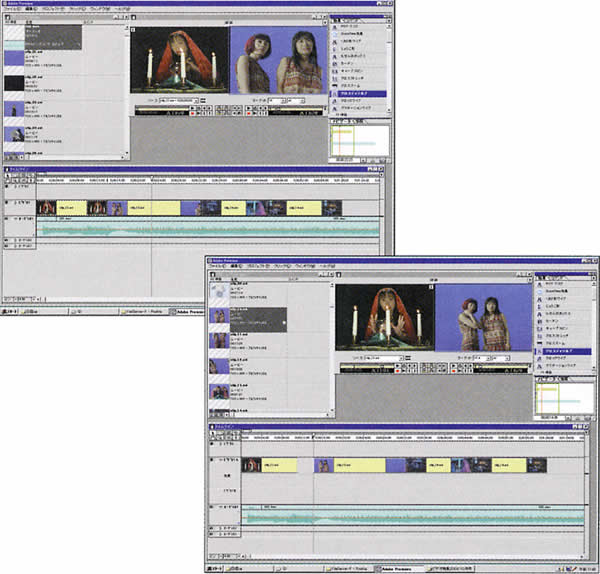
図21●素材をタイムライン上に並べる。最初のうちは、とりあえず並ペてもよい。(左上)
図22●作品の流れに不要な部分をトリミングする (右下)
(4)映像のスピード調整なとを行う
必要に応じて映像のスピード調整をしてみよう(図23)。スローモーションや,ハイスピードは映像に変化を付けてくれる。

図23●映像のスピード調整
(5)場面転換にトランジション効果を付ける。
シーンとシーンの場面転換にトランジション効果をかけてみる。オーソドックスなクロスディゾルブを始め,ワイプやDVEなど自分がイメージするエフェクト効果をどんどんかけてみよう(図24)。ミュージックビデオの場合,アート的な要素が大きいものは鋭利槻念にとらわれることはないので,自分のセンスを信じて効果をかけてみることだ。ただし,やりすぎは品のない作品にしてしまう恐れがあるので注意しよう。

図24●トランジションエフェクト色々あるので,試してみよう。
(6)合成を行う
トランジション効果以外にも,映像そのものにエフェクトをかけることができる。ブルーバックの映像を使用したクロマキー合成や,フィルタ効果,また単純な色調調整など,自分の求める映像を作ってみよう(図25)。さらに凝りたい時は,AfterEffectsなどの合成ソフトも試してみるとよい。

図25●合成やフィルター効果をかける
上左のブルーバックで撮影した素材画像を元に,クロマキー合成(上右)をしたり,様々なフィルタをかけることができる(下)。
(7)タイトルを入れる
映像が完成してくると,作品の前部に作品タイトルを,映像の最後にスタッフロールを入れてみると,作品としての完成度が高まる。Premiereが標準で持つタイトル機能はそれほど高機能ではないが,一般的なことはできるのでいろいろ工夫してみよう(図26)。他のソフトと連携してみるのもいいだろう。
また,プラグインソフトの「Inscriber/CG」などを使用すると,タイトル作成も楽にこなせる。このほかユーリードの「Cool 3D」(1万2800円)などのソフトを使用すると動く3Dタイトルを簡単に作成できる。

図26●タイトルの作成
Premiereのタイトル機能でも,基本的なことは一応できる。物足りなければ,ほかのソフトも試してみよう。
(8)効果音・BGM・ナレーションを入れる。
必要に応じて効果音を入れたり,アフレコなどを行うのも作品として面白くなるだろう。
(9)出力(テープまたは,CD−ROMなど)
作品が完成したら,ビデオテープかCD−ROMに出力してマスター映像を完成させる(図27)。

図27●Premiereからの出力
以上が大まかな映像制作の手順であるが,ノンリニア編集のよさは,失敗を恐れず何度でもチャレンジできるところにある。初心者が陥りやすい失敗は基本的なことをおろそかにしていることによるものが多いので,基本を押さえ,自分のセンスを信じて大胆に映像制作にチャレンジしてほしい。