 |
|
||
| 解像度フリー(実際には最大6万5535×6万5535ピクセル)の2次元ペイント合成ソフトウエア,「SatoriFilmFX64 3.3」が日本語版として登場した(図1)。Photoshopのようなレイヤー機能や,動画(AVI,連番ファイル)のロトスコーピング*1が可能である*2。またSatoriシリーズのうち,このFilmFX64は内部処理を64ビットで行うことができる。 | |||
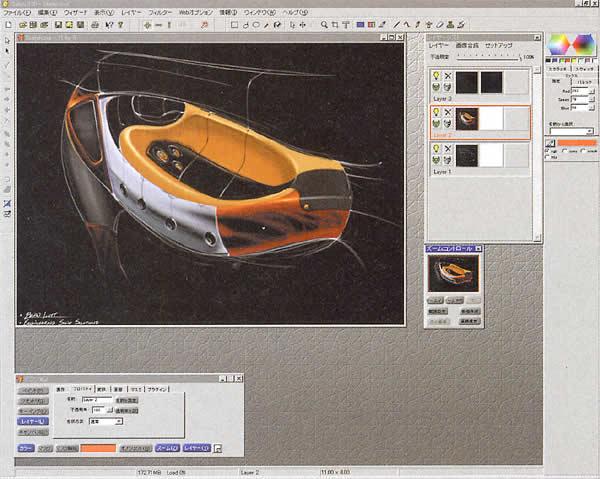 図1●Satori FilmFX64の画面 |
|||
|
●オブジェクト指向のデータ管理で大容量画像の取り扱いが快適 satori最大の特徴は,巨大なサイズの合成においても,非常に高速に操作ができる点にある。これはPhotoshopを例にして説明するとわかりやすい。 |
|||
| Photoshopは画像データをビットマップデータとして扱い,大きいデータだろうが小さいデータだろうが,すべての画像をRAMに展開し処理する。フィルタや合成も,すべてのデータに対してRAM上で計算し表示する。もし,ポスターサイズのデータに複数のレイヤーを使用した場合は,非常に大量のRAMが必要になる。RAMが不足すれば仮想メモリとしてハードディスクを使用し,処理スピードが低下してしまう。 | 開発●英Spaceward Graphics社 【URL】www.satoripaint.com 問い合わせ●空気 【URL】www.koo-ki.co.jp (092)736-6621 価格●18万円 出荷●2000年2月 稼働OS●Windows95/98/NT4.0 |
||
| これに比べてSatoriでは,すべてのデータをメモリーに展開して合成することはしない。オリジナルデータに加えられたデータの操作のみを記録し,表示する際にオリジナルデータをもとに計算(レンダリング)し,表示するしくみをとっている。実際にモニターに表示されるデータは,モニターのスクリーン解像度(72dpi程度)なので,オリジナルデータが巨大であっても,軽いデータ分しか計算しない。これにより,あたかも非常に小さいデータを扱っているかのように繰作することができる。 これはSatoriがオブジェクト指向でプログラミングされており,オペレーションした操作のすべての内容をオブジェクトとして記録しているからだ。このデータはキャンバス(CANVAS)ファイルとして保存される。 このCANVASファイルは,実際のサイズのデータを持っていないため,いつでも好きな解像度で出力することができる。つまり,3DCGソフトのデータファイルみたいなものだと考えると理解しやすい。そのため,Photoshopのように作業の終了=作品の完成とは違い,最後に必要な出力解像度でレンダリングする必要がある。 |
|||
|
●作業がオブジェクトとして管理され画像の修正や履歴管理も容易 では,ここでSatoriの基本的な操作を見てみよう。 *1ロトスコーピングとは,画像合成のためのマスクを1コマずつ手描きで作成する手法のこと。 |
 図2●アクションパレット 基本的な設定やツールのパラメータ調整は,ここから始まる。 |
||
 図3●オブジェクトリスト オブジェクト指向のSatoriの特徴が最も良く現れている個所。過去の動作の履歴がツリー構造で表示されている。 |
|||
|
●レイヤー機能はやや寂しい 「レイヤーリスト」(図4)は,Photoshopのレイヤーと同じように,レイヤーの上段が画面の手前として重ね合わされる。ここではレイヤーの表示・非表示,透明度,削除が行えるが,その他の設定はアクションパレットの「レイヤ」プロパティーで行う。合成方法は「通常」,「乗算」,「ティント」(Photoshopの「カラー」モードに相当),「シェード」(同「輝度」に相当)の4種類で,Photoshopに比べ少ない。Satoriでは画像の調整を,レイヤーの合成よりも豊富なエフェクトで行おうとしているように見える。 |
 図4●レイヤーリスト |
||
|
●ストロークの途中からやり直せるペイント機能 ここでペイント機能を見てみる。ペイントをおこなうときは,まずアクションパネルでブラシのサイズと種類を決め(図5左上,右),カラーパレットで色を指定してからペイントする。ブラシは予め25種類用意されているが,独自のブラシを作ることもできる(図5下)。ブラシのストロークをアニメーション化することもできる。また,ブラシのアンドゥは「Brush Undo」パレットのスライドバーで,ペイントのストロークの途中まで戻ることができる。つまり,ブラシの適用をやり直したい場合,適用したストローク全体を取り消すだけでなく,ペイントのストロークの途中までを取り消すことができるので,本当に間違った地点の直前まで戻ることができる(図6)。 |
|||
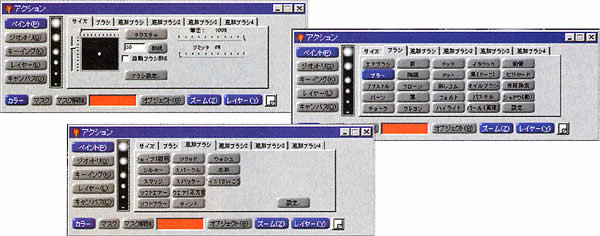 図5●ペイント機能の設定タブ左上から,サイズ,ブラシの種類,追加ブラシの設定画面。 |
|||
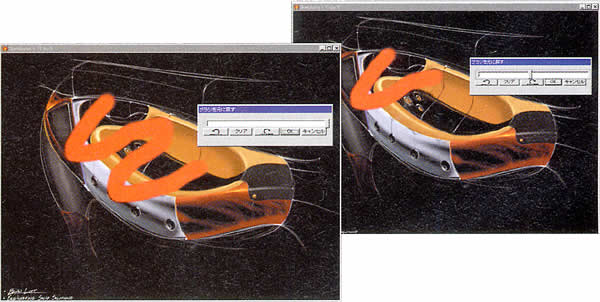 図6●Brush Undo適用前(左)と適用後書き間違える直前までのブラシストロ−クを取り消すことができる。 |
|||
| 日経CG2000年6月号 | |||


