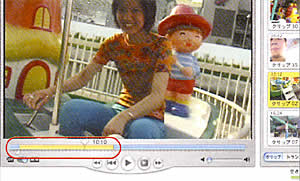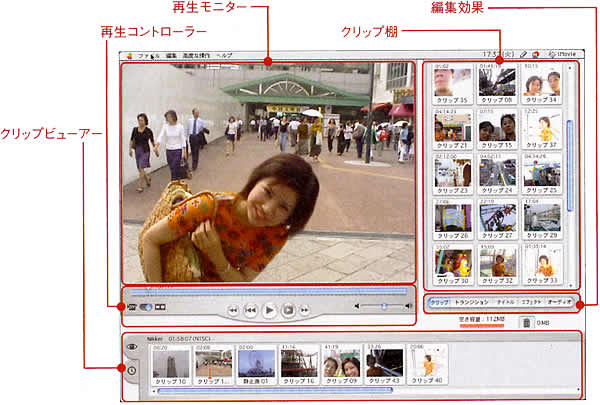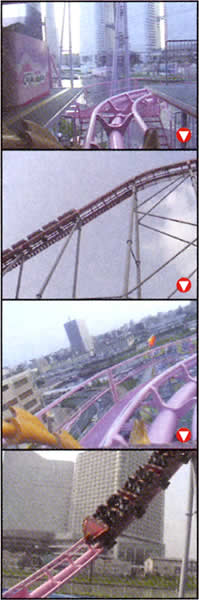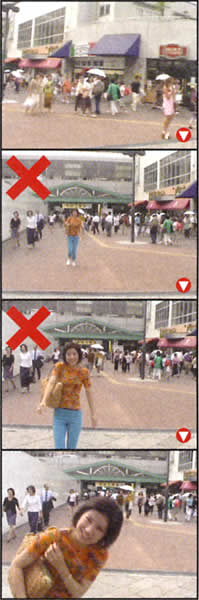|
|
■PART.2■
自然な流れのストーリーを作る・・・iMovie2で提影素材を編集
撮影して,素材がそろったらいよいよ編集作業だ。ここでは新型iMacDVと,iMovie2を使用してビデオレターを編集してみる。編集はただ単に撮影した映像素材をつなぎ合わせるだけの作業ではない。人に見せることを前提に,自然な流れで分かりやすい1本の映像として作り上げることが大切になる。基本となる編集作業の定石を解説するので,さらにあなた独自の味付けをしてみよう。
|
|
■ドラッグ&ドロップで簡単編集 iMovie2の基本操作
iMovieは比較的簡単に操作できるように設計されているので,とりあえず触ってみれば簡単に使いこなせるようになるはずだ。もし分からないことがあったら,オンラインヘルプとオンラインチュートリアルをマック上で呼び出して,調べればよい。
ではまず,iMovie2の基本的な操作を見ていこう。
最初に,iMovie2のインタフェースを見てみる。右上に映像クリップを格納するクリップ棚があり,この中のクリップを選択すると左上の再生モニターにクリップの画像が表示される。その下部の再生コントローラーにある再生ボタンをクリックするとクリップを再生して映像を確認できる。早送りや巻き戻し,音量の調節も再生コントローラーで行える。再生する場所は,再生モニターの下の移動バーで指定できる。
再生コントローラーの下にはクリップビューアーがある。ここにクリップ棚のクリップ映像をドラッグ&ドロップで並べていけばよい。並べたクリップも再生モニターで確認可能だ。
クリップビューアーはタブで時間軸に沿って編集できるタイムラインビューアーに切り替えられる。ナレーションや効果音などオーディオを扱うときは,このタイムラインビューアーを使用する。
クリップ棚は必要に応じてトランジション,タイトル,エフェクト,オーディオの各操作パネルに切り替えて使用する。さまざまな編集効果があらかじめ内蔵されており,編集した映像に適応できる。
クリップ棚の下にはハードディスクの残り容量を示すバーと,クリップを捨てられるゴミ箱が配置されている。DVのデータは1分間で200MBほどの容量にも達する。空き容量には常に注意して作業を進めよう。
|
|
■ボタン1つで可能なDVカメラからの映像取り込み
編集の前には,DVカメラから映像を取り込まなければならない。iModeでは映像の取り込みはいたって簡単に行える。まず,再生モニタウィンドウの左下のスイッチを編集モードからDVカメラモードに切り替える。このときDVカメラとiMacがFireWireで接続されていれば,再生コントローラーを使ってDVカメラを制御できる。必要なポイントで「取り込み」ボタンをクリックするとDVカメラから映像をキャプチャーできる。
iMovieではDVカメラで撮影したカットが切り替わるごとに,新しいクリップとして取り込んでくれる。取り込んだクリップは,次々とクリップ棚に並べられていく。この機能を使用すれば,非常に簡単にキャプチャーができる。
|
| 新登場! iMovie2はここが違う |
初代iMacDVと同時に登場したDV編集ソフト「iMovie」は,7月のMACWORLDで「iMovie2」に進化した。新型iMacDVやG4Cubeなどのデスクトップ機にパンドルするほか,日本ではAppIe
Storeが5800円で販売する。
最大の変要点は,インタフェースをAqua調に変更したこと。取り込むクリップ数の制限もなくなった。さらに編集構能を強化しており,特残効果のプレビューやビデオからのオーディオ抽出,タイトルの文字サイズ調整といった横能が加わった。もちろん使い勝手の点さは従来のまま。とりあえずDVを始めてみたいというユーザーには最適のソフトに仕上がっている。 |
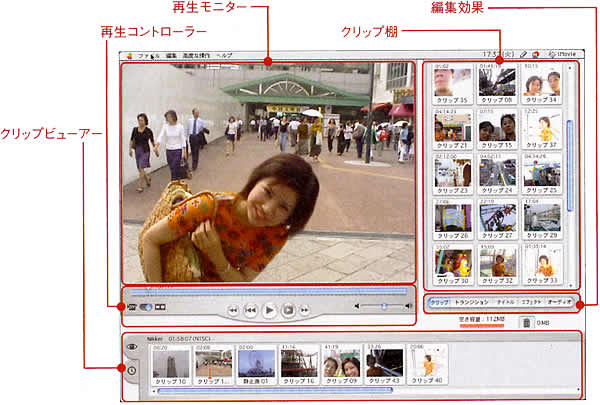
●iMovie2の基本的なインタフェース。ほとんどの編集作業がドラッグ&ドロップで可能。初心者にも分かりやすい操作方法が特徴だ |
|
|
■スムーズな流れこそ映像作品の命 カットつなぎの基礎を知る
映像編集の基本はカットつなぎだ。必要なカットを必要な順番で選べただけの編集だが,これだけでも十分な映像作品を作ることができる。この段階での完成度の高さが最終的な作品の完成度に直結するといっても過言ではない。ここではカットつなぎの基本を学んでおこう。
(1)時間軸を考えて自然な流れで映像が つながっていることが最も重要だ。
(2)カットとカットをつなぐとき,似たようなの映像を並べて使用しないこと。異なった構図を大胆につないだ方がつながりがいい。
(3)不要な映像をカットして必要な映像部分のみを使用すること。素人が陥りやすいのは単にだらだらとした長時間の映像をつないだ作品だ。不要な部分を切り取ってシェイブアップした映像同士をつなぎ,洗練された映像作品を目指そう。
|
|
(1)
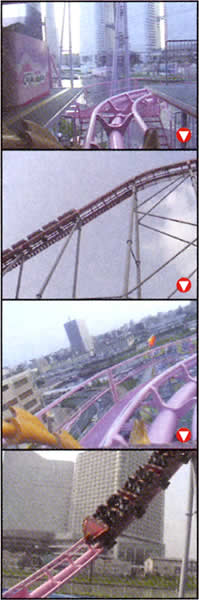
●実際に撮影した順番にカットを並べる必要はまったくない。作品中の架空の時間軸に沿った流れでカットをつなぐ
|
(2)

●似たようなカットをつないでも効果は少ない

●異なった構図を大胆につないだ方が場面展開を示しやすい
|
(3)
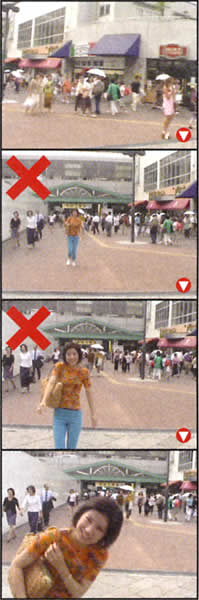
●不要な映像をカットし必要な映像部分のみを使用する。真ん中の2コマ間はカットしてトランジションを挟んでつないだ方がすっきりした映像になる
|
|
|
■映像の流れを作成
ステップ1/おおまかな流れに並べる
まず,おおまかな流れに沿ってクリップ棚の映像クリップをドラッグ&ドロップでクリップビューアーに並べていく。順番はいつでも替えられるので,取りあえずどんどん並べていこう。イメージ映像として挿入するクリップは,一通りの流れが完成してから,最後に挿入場所を決める。
並べた映像は実際に再生してみて,並び方が間違っているようなら,順番を入れ替える。入れ替え方は,移動したいクリップを選択して,ドラッグ&ドロップで挿入したいクリップ間に移動する。
|

●おおまかな流れに治ってクリップビューアーに並べていく |
|
ステップ2/クリップをトリミング
次に,並べられた映像シーンで不要な部分をカットする。これをトリミング操作という。まず,クリップビューアーの中でトリミングをしたい映像をクリックして選択する。再生モニターの下にある移動バーのすぐ下をドラッグすると切り抜きマーカーが現われるので,マーカーを移動して必要な範囲をきめる。「編集」メニューから「切り抜き」を選択すると,切り抜きマーカーで選択した範囲の前と後ろが削除され,マーカーで選択した範囲だけのクリップになる。もし,ある部分のみを映像から消去したい場合は,消去したい範囲を切り抜きマーカーで指定して「編集」メニューから「消去」を選択する。
映橡クリップを2つに分割したい場合は,再生モニターの再生ヘッドで分割したい場所を探して,「編集」メニューから「ビデオクリップを再生ヘッドの位置で分割」を選択すると,クリップは2つに分割される。
ここまでで,おおまかなストーリーは完成したといってもいい。ここから先の作業は作品の”味付け”だ。流れは何回も再生して確認しながら,編集していこう。
|
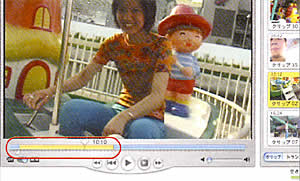
●切り抜きマーカーを使って不要な場面をトリミングする |
| |
[次のページへ] |
| 日経MAC2000年10月号 |