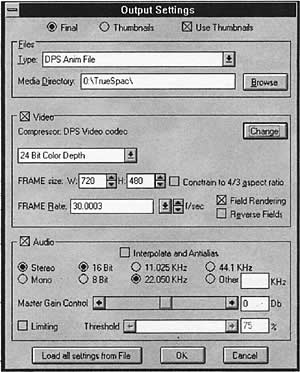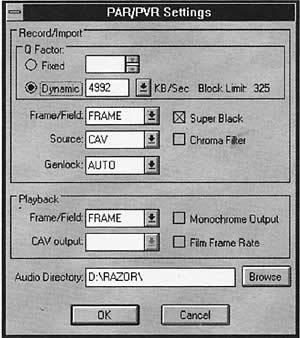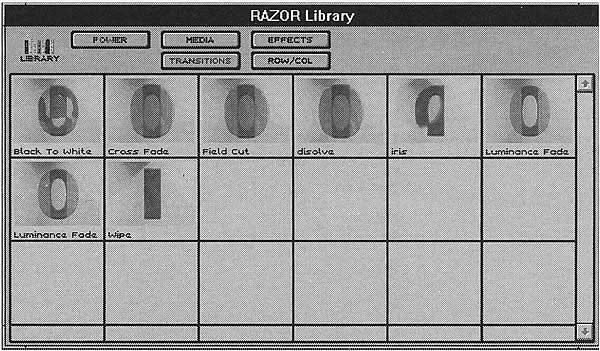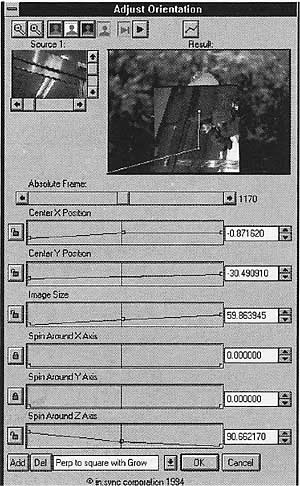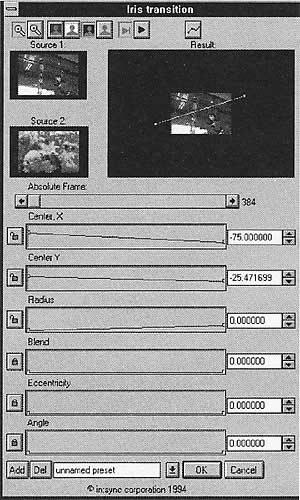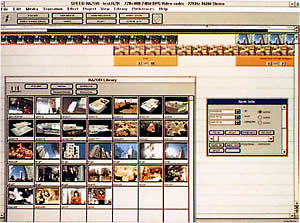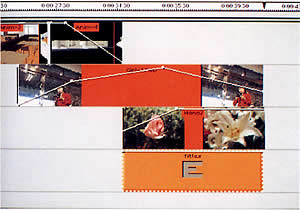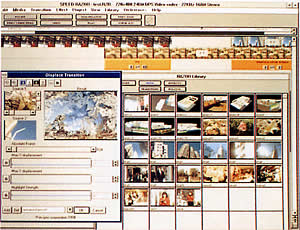|
|
|||
| 僲儞儕僯傾曇廤偺幚嵺 | |||
|
乮1乯Output Setting 丂Speed Razor偱偺愝掕偼丄傑偢OutputSetting傪峴偆偙偲偐傜巒傑傞乮恾8乯丅偙偙偱偼丄偳偆偄偆僼傽僀儖宍幃偱嵟廔弌椡偡傞偐寛掕偟丄Audio偺僒儞僾儕儞僌廃攇悢側偳偺愝掕傪峴偆丅PVR傪巊梡偡傞応崌丄DPS
Anim File傪慖戰偡傞丅 |
|||
|
|||
|
乮2乯價僨僆僉儍僾僠儍乕 |
|||
| 丂偝偰丄偄傛偄傛價僨僆偺僉儍僾僠儍乕偱偁傞丅價僨僆僉儍僾僠儍乕偼丄Capture
Video僂傿儞僪僂乮恾10乯偱僋儕僢僾柤傪寛傔丄Browse偱曐懚偡傞応強傪寛傔丄Input Setting偱擖椡抂巕乮僐儞億乕僱儞僩丄Y乛C丄僐儞億僕僢僩側偳乯傪寛傔傟偽丄屻偼娙扨偱偁傞丅 丂 僉儍僾僠儍乕偟偨夋柺偼Razor Library偺Media僂傿儞僪僂偵尰傟傞丅偙偺曈偺偲偙傠偼Abobe Premiere偵帡偰偄傞丅傕偪傠傫丄偡偱偵僉儍僾僠儍乕嵪傒偺夋憸偺応崌偱傕儔僀僽儔儕乕傊乛娙扨偵捛壛偱偒傞丅偨偲偊偽Razor Library偺Media僂傿儞僪僂偺嬻儃僢僋僗傪僋儕僢僋偡傞偲丄捛壛偟偨偄僼傽僀儖宍幃傪慖戰偡傞僂傿儞僪僂偑尰傟傞偺偱乯丄PVR偺応崌DPS Anim File傪慖戰偟丄PVR偺僨傿僷僀僗偐傜昁梫側僼傽僀儖傪慖戰偡傟偽丄Library偵僋儕僢僾傪捛壛偱偒傞丅 |
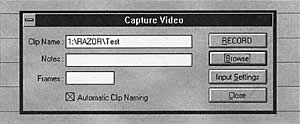 恾10仠Speed
Razor偱偺價僨僆僉儍僾僠儍乕僐儞僩儘乕儖夋柺丅價僨僆僨僢僉R儞僩儘乕儖僨傿僶僀僗傪巊梡偟側偄応崌偵丄偙偺僂傿儞僪僂偱僉儍僾僠儍乕傪峴偆丅僨傿僶僀僗巊梡偺嵺偼恾19偺僂傿儞僪僂偱峴偆 恾10仠Speed
Razor偱偺價僨僆僉儍僾僠儍乕僐儞僩儘乕儖夋柺丅價僨僆僨僢僉R儞僩儘乕儖僨傿僶僀僗傪巊梡偟側偄応崌偵丄偙偺僂傿儞僪僂偱僉儍僾僠儍乕傪峴偆丅僨傿僶僀僗巊梡偺嵺偼恾19偺僂傿儞僪僂偱峴偆 |
||
丂傑偨丄偙偺嵺僼傽僀儖宍幃傗僒僀僘偑堘偭偰傕捛壛偡傞偙偲偑壜擻偱丄愭偺Output Setting偱愝掕偟偨僼傽僀儖宍幃偱嵟廔儗儞僟儕儞僌偑偱偒傞丅偨偩偟丄摉慠偺偙偲側偑傜丄擖弌椡儃乕僪乮崱夞偼PVR乯偲摨偠僼僅乕儅僢僩宍幃偱側偄偲儕傾儖僞僀儉偱偺塮憸妋擣偼偱偒側偄偺偱偦偺偮傕傝偱丅 |
|||
|
乮3乯Effect偍傛傃Transition 丂Effect傗Transition偺僂傿儞僪僂偼Razor Library僂傿儞僪僂忋偺Transition儃僞儞傪僋儕僢僋偟丄愗懼偊傞偙偲偱峴偆乮恾11丄12乯丅偙偺傛偆側愗懼偊幃偵側偭偰偄傞偺偼丄憖嶌夋柺偑杮懱RGB儌僯僞乕偺傒側偺偱戲嶳偺僂傿儞僪僂傪奐偗側偄偐傜偩傠偆丅偙傟偑Mac偱偁偭偨傜丄儅儖僠夋柺偱偺巊梡偑娙扨偵偱偒傞偲偙傠偱偼偁傠偆偑丒丒丒丒丒丒丅 |
|||
| 丂偲偙傠偱丄娞怱偺Effect偱偁傞偑丄恾12偺傛偆偵尰嵼38偺僄僼僃僋僩偑梡堄偝傟偰偄傞丅憖嶌帺懱偼旕忢偵娙扨偱丄偐偮暋嶨側愝掕傑偱峴偆偙偲傕偱偒傞丅Adobe
Premiere偺応崌丄傛偔偰Effect偺奐巒偲廔揰偱偺愝掕偩偗偵側傞偑丄Speed Razor偺応崌丄巒揰偐傜廔揰傑偱偺娫偺愝掕偵旕忢偵帺桼搙偑偁傞丅偳偪傜偐偲偄偆偲Adobe
After Effects傪Premiere偺僀儞僞乕僼僃乕僗偱憖嶌偡傞姶偠偩乮恾13乯丅偙傫側揰偱傕丄偙偺僜僼僩偑僴僀僄儞僪偺塮憸曇廤僜僼僩偱偁傞偙偲偑傢偐傞丅 丂Transition岠壥偼尰嵼8偮梡堄偝傟偰偍傝丄憖嶌惈偼Effect摨條暋嶨側憖嶌偑壜擻偩乮恾14乯丅偙傟傜偺儗儞僟儕儞僌夋憸偼幙偑椙偔丄傕偪傠傫60僼傿乕儖僪偵姰慡懳墳偟偰偄傞丅 |
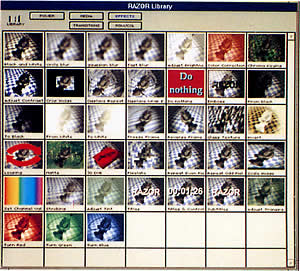 恾12仠Speed
Razor偺Effect Library Window 恾12仠Speed
Razor偺Effect Library Window |
||
|
|
|||
|
乮4乯僥僉僗僩 丂僥僉僗僩偼Effect偺Titles傪巊梡偡傞丅屌掕偺昞帵埲奜偵傕3D DVE偽傝偺暋嶨側摦偒傪梌偊傞偙偲偑偱偒傞丅戝偒偝傪曄偊偨傝丄塭傪晅偗偨傝偲丄帺桼搙偼峀偄丅傑偨丄摉慠怓偺愝掕傕偱偒傞乮恾15乯丅 |
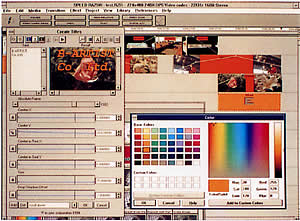 恾15仠Title偺愝掕夋柺丅暋嶨側摦偒偺愝掕偑壜擻 |
||
|
乮5乯慡懱揑側憖嶌惈 丂慡懱揑側憖嶌惈偱偁傞偑丄憖嶌揑偵偼Adobe Premiere偵帡偰偍傝丄旕忢偵傢偐傝傗偡偔巊偄傗偡偄丅偁偊偰堘偄傪偄偊偽丄價僨僆梡偲Effect梡偺僩儔僢僋偺暿偑側偔丄僩儔僢僋偵傕斣崋偑側偄偙偲偩乮恾16乯丅 |
|
||
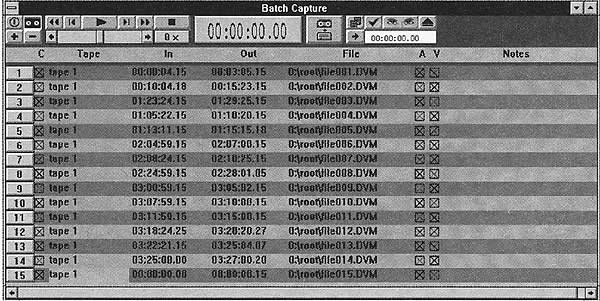
恾19仠僶僢僠僐儞僩儘乕儖僂傿儞僪僂丅 僨傿僷僀僗僐儞僩儘乕儖傪巊偭偨僨僕僞僀僘偼偙偺僂傿儞僪僂偱峴偆丅崱夞偼摦嶌妋擣偼偱偒側偐偭偨 |
|||
|
嵟屻偵 丂崱夞Raptor3丄PVR傪巊梡偟偰丄Speed Razor偱偺曇廤僥僗僩傪峴偭偨姶憐偩偑丄Speed Razor偱偺憖嶌偼旕忢偵傢偐傝傗偡偔丄偐偮暋嶨側僄僼僃僋僩傑偱偐偗傞偙偲偑偱偒丄僴僀僄儞僪偺塮憸曇廤僜僼僩偲偟偰幚姶偱偒偨丅偨偩丄嵟廔儗儞僟儕儞僌偺僗僺乕僪偑Raptor3傪巊偭偨傢傝偵偼偗偭偟偰崅懍偩偲偼姶偠側偐偭偨乮昞4乯丅偟偐偟丄儅儖僠僾儔僢僩僼僅乕儉偲偄偆偙偲偱丄傑偩傑偩敪揥偺夁掱偩傠偆偐傜丄僜僼僩偑CPU偺惈擻傪廩暘偵惗偐偟偒偭偰偔傟傞傛偆偵側傟偽丄僴僀僄儞僪儅僔乕儞偲慻崌偣傞偙偲偱柍揋偺僜僼僩偲側傝偆傞幚椡偼廩暘偵傕偭偰偄傞偲偄偊傞丅 |
|||
| 丂傑偨丄崱夞偺僥僗僩偱偼塸岅儅僯儏傾儖傪巊梡偟偨偑丄偙偺杮偑弌傞偙傠偵偼丄Speed
Razor偺擔杮岅儅僯儏傾儖傕弌傞偲偄偆偙偲側偺偱偆傟偟偄尷傝偩丅傕偪傠傫尰嵼偺惓婯儐乕僓乕偵偼柍彏偱撏偗傜傟傞偦偆偱偁傞丅 丂Perception VR偼傑偙偲偵傛偔偱偒偨儃乕僪偱惈擻柺偱傕廫擇暘偵枮懌偱偒傞偲妋怣偡傞丅DPS幮偼丄崱屻丄姰慡D-1懳墳偺儃乕僪傪敪攧偡傞挍偟偑偁傝丄傑偡傑偡拲栚偺夛幮偱偁傞丅昅幰偲偟偰偼壒惡擖弌椡傕撪憼偟偨儃乕僪傪偤傂弌偟偰傕傜偄偨偄偲巚偆丅 |
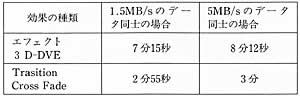 昞4仠3昩娫偺僄僼僃僋僩傪偐偗偨応崌偺儗儞僟儕儞僌僞僀儉 昞4仠3昩娫偺僄僼僃僋僩傪偐偗偨応崌偺儗儞僟儕儞僌僞僀儉仸廳偄僨乕僞摨巑偺応崌傕丄寉偄僨乕僞摨巑偺応崌傕儗儞僟儕儞僌懍搙偵傎偲傫偳嵎偑側偄丅 丂崅懍儅僔乕儞傪巊梡偟偰偄傞傢傝偵抶偄報徾傪庴偗傞丅 |
||
| 丂偲偙傠偱丄偙偺PVR偺擔杮憤戙棟揦偱偁傞儊儊僢僋僗偼丄屆偔偐傜AMIGA傪庢埖偭偰偄偨偲偙傠偱丄CG僋儕僄乕僞乕偵偼屆偔偐傜抦傜傟偰偄傞偲偙傠偱偁傞偑丄偙傟傪婡偵丄DPS幮偺擔杮偱偺儐乕僓乕僒億乕僩側偳傪傗偭偰傕傜偊傟偽偲嫮偔愗朷偡傞師戞偱偁傞丅 昅幰偺PAR傗TBC IV偺僜僼僩偺僶乕僕儑儞傕忋偘傜傟傞偟丒丒丒丒丒丒丅 丂梋択偩偑丄僐儞僺儏乕僞旛昳偼傕偲傕偲儊僇偵嫮偄恖偑攦偆傢偗偱丄抣抜偺埨偄傾儊儕僇偐傜屄恖桝擖傪偡傞恖傕懡偄偨傔丄斕攧揦偑堢偨側偄乮摿偵AMIGA側偳乯応崌偑懡偄丅偟偐偟丄屄恖桝擖偼尵梩偺堘偄側偳偱僩儔僽儖偵側傞偙偲傕懡偄丅崱屻偼丄偄傠傫側恖偨偪偑僐儞僺儏乕僞傪巒傔傞偙偲偑懡偔側傞偱偁傠偆偟丄惓婯戙棟揦偺儐乕僓乕僒億乕僩偑偁傟偽怱嫮偄傕偺偱偁傞丅偦偟偰丄奀奜偲偺抣抜奿嵎偑弅傑傟偽傕偭偲偆傟偟偄偺偩傠偆偑丒丒丒丒丒丒丅 丂傾僢僾儖偺嬈愌晄怳偑偝偝傗偐傟傞側偐丄IBM屳姺婡乮Windows傗Windows95丄WindowsNT OS儅僔乕儞乯偱憖嶌惈偑傛偔丄崅惈擻偺儃乕僪傗僜僼僩偑弌偰偔傞偲丄崱屻偺僲儞儕僯傾偺峴曽傕偳偆揮傇偐傢偐傜側偄丅僜僯乕傕僲儞儕僯傾偺曇廤婡傪IBM屳姺婡偵嵹偣偰弌偡傛偆偩偟丄傑偡傑偡嫽枴捗乆偱偁傞丅 丂偨偩丄Mac偲堘偄丄IBM屳姺婡偺応崌丄廃曈婡婍偺慖戰巿偑峀偔丄応崌偵傛偭偰偼摦嶌偟側偄偙偲傕偁傝偆傞丅偦傫側側偐丄帺暘偱僔僗僥儉傪峔抸偡傞偵偼偦傟側傝偺抦幆偑昁梫偲側偭偰偔傞丅 丂Speed Razor偺傛偆側塮憸岦偗偺僴僀僄儞僪僜僼僩偺応崌丄儊乕僇乕偐傜偁傞堦掕偺惈擻傪敪婗偱偒傞婎杮僙僢僩偱斕攧偡傞偙偲傕峫偊偨傎偆偑偄偄偩傠偆丅 偦偆偡傞偙偲偵傛傝丄摫擖偡傞恖偑偡傫側傝庴擖傟傜傟傞偺偱偼側偐傠偆偐丅 丂偄偢傟偵偣傛丄僲儞儕僯傾曇廤婡偺愴崙帪戙偼傑偩傑偩懕偒偦偆偱偁傞丅 |
|||
|
仠壙奿 |
丂 | ||
| 價僨僆傾儖僼傽1996擭4寧崋 | |||