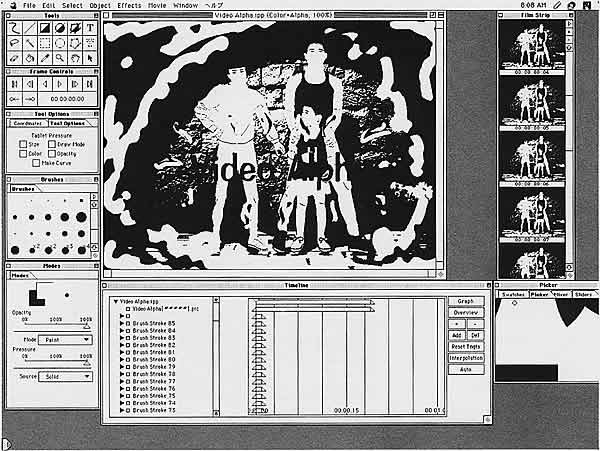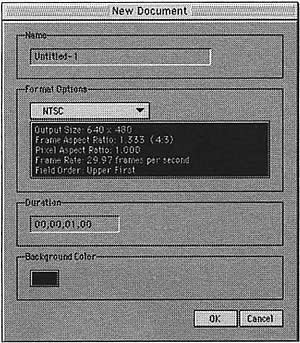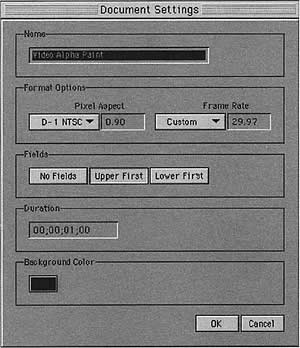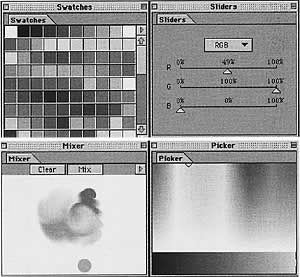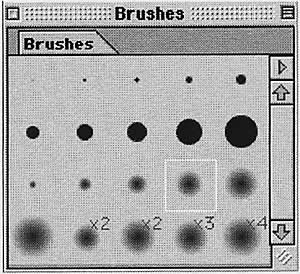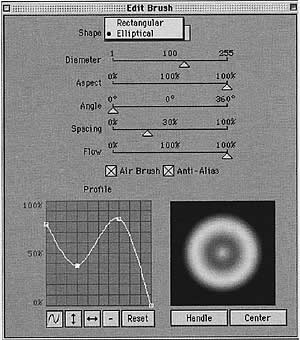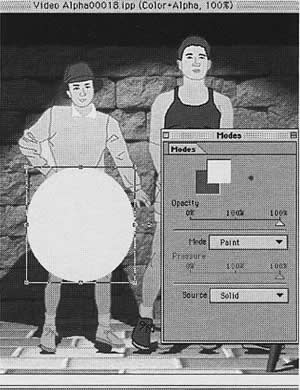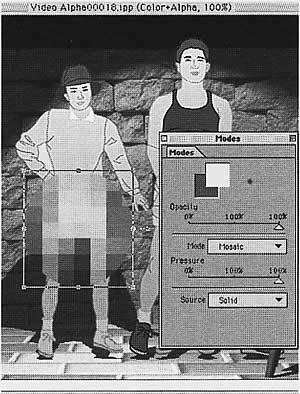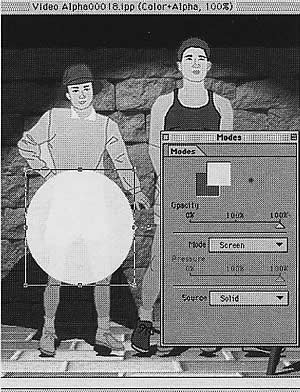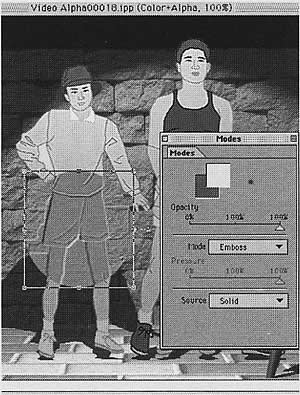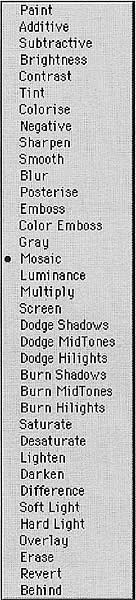|
|||||||||
| lLLUMINAIRE Paint(lP) | |||||||||
| 続いてILLUMINAIRE Paint(IP)について見ていこう。IPはベクトルベースのビデオペインティングアプリケーションで、静止画およびビデオクリップに直接ペイントが可能だ(図18)。操作感は、Photoshopの動画版といったところで、Photoshopが操作できれば、理解は早いだろう。しかし、実際はペイントはピクセルではなくベクトルベースなので、Photoshopのように塗りつぶすのではなくIllustratorのように描くといった感じである。したがって、一度描いた線を変形させながらアニメーションさせることが可能となる。 これらの線はすべてレイヤーとして管理されるので、線を1本描くたびにタイムライン内のオブジェクトは1本ずつ増えていく。細かいペイントを施していると、異常に増えたオブジェクトに驚いてしまう。 IPの操作も基本的にはICの操作に類似している。しかし、ICがCompositionの中に画像をオブジェクトとしてインポートするのに村して、IPは(動画、静止画に限らず)画像をDocumentとして開いて直接ペイントする点だ。したがって、いくつかの画像ファイルを合成しながらペイントすることはできないので、その場合あらかじめ合成しておく必要がある。また、初めからペイントファイルをつくる場合はNew Documentを作成する。ここでファイル名、およびファイルオプションで解像度を設定する。このときICと少し違うのは、ICでいうsquare Projectionはないことだ(図19(図4と比較))。ここで設定したファイルオプションの解像度におけるPixel Aspect(既存のファイルを使用の場合はDocument Setting(図20)で設定したpixel Aspect)は、ペイントツールで描く正円の形状に影響を及ぼす。つまり、コンピュータのモニター上でShiftキーを押しながら正円を描いた場合、Pixel Aspect1.0の場合正円として描かれ、Pixel Aspect0.9は横長につぶれた円として描かれる(もちろんNTSCへの出力画像は正円になるが)。 このことからpixel Aspectを正確に反映しているのがわかる。 | |||||||||
|
|||||||||
| 通常のペイント制作の際には、Pixel Aspect0.9のD-1NTSCなどの映像を扱うときは、いったんDocumentSetting(図20)のFormat
OptionでPixel Aspectをsquare(1.0)に設定してから作成し、最後に元に戻したほうが、制作しやすいだろう。このようにAspect比を変更したとしてもベクトルベースのペイントソフトなので、画質に影響を及ぼすことはない。
さて、実際のペイント作業だが、TooIsパレットに用意されたToolを使って作業を進める。この辺は、PhotoshopやIllustratorが操作できれば簡単だろう。しかし、このソフトの醍醐味は、単にペイントできるとい うだけでなく、ペイントした部分にエフェクトをかけられる点だ。この辺は順に説明しよう。 まず、簡単にペイントしてみよう。 ModesパレットでModeがPaintになっていることを確認し、ペイント色を決める(図21)。パレットの手前が描画色、奥が背景色になる。ペイント色はパレットをダブルクリックしてColor Picker(図22)を表示するか、Swatchesウィンドウで選択する。選択した色はslidersで色の変更や、Mixerを使って色の混合ができる(図23)。色を決めたら、Brushesパネル(図24)からブラシの形状を選択する。 ブラシの形状を変更する場合は、Brushをダブルクリックし、してみる。IPはベクトルベースペイントソフトなのでこの描画をTool optionで4つの見方を選択することができる。 描画したペイントオブジェクトに対して、Effectsをかけられるが、これはICと同じだ。したがって、PhotoshopやAfter Effectsのプラグインフィルターも使用できる。 さて、このようにして描いたペイントオブジェクトをTimeLine上でキーフレームを打ちアニメーションさせることができる。これらは、IC同様Film Stripでコマ単位の確認ができるのは便利だ(図18右上部参照)。 ところで、IPは単にペイントして、色を付けるだけのソフトではないということは先にも述べたが、それは、基素材映像の修正を行うことができるということだ。これは、ModesパレットでPaintか他の効果を与えるかを選ぶことで実現できる(図26)。 また、CloneおよびClone Alignedにより、同一画像または他の画像ファイルの一部または全体を複製することができる(図27)。 さてこのようにIPを見てくると(実際このような修正が必要な人がどれほどいるかは別として)、映像の修正でかなりの威力を発揮してくれそうである。 |
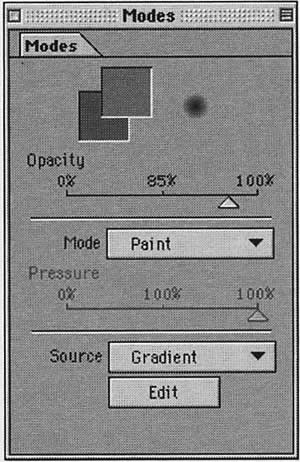 図21 Modesパレット 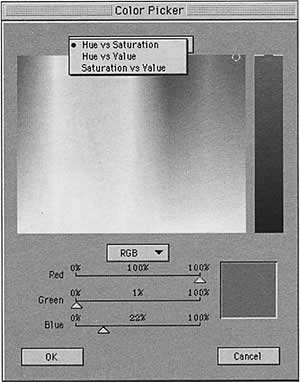 図22 Color Picker |
||||||||
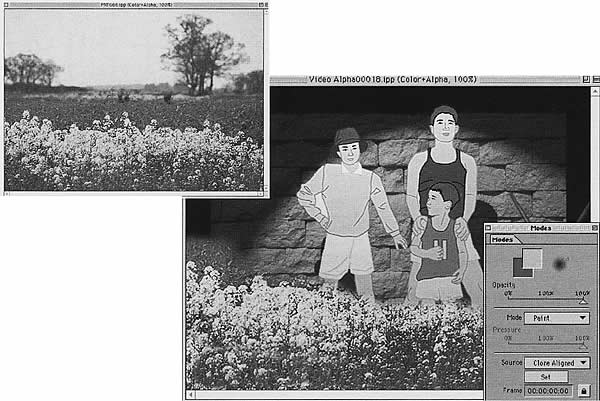 図27-2 SourceをClone Alignedに設定し、クローン描画した場合 |
|||||||||
| 最後に | |||||||||
| ILLUMINAIRE CompositionおよびILLUMINAIRE Paintを見てきたが、かなり使えるソフトだと思った。 使い込めば使い込むだけ味がでると思う。ただ、テキストやプラグインフィルターなど、2バイトコードに最適化されていないので、日本語の扱いができないのが残念だ。しかし、まだ発展途上なので、今後が期待される。また、ILLUMINAIREにはMac版およびWindows版(Windows95、WindowsNT)があるが、現在ver.1.2から、DECのαチップにも対応した。これにより、レンダリング時間の短縮に期待できる。というのも、かなり複雑な合成を行った場合、当然レンダリング時間もかかってしまうからだ。ところで、開発元のDenim SoftwareがDISCREET LOGICに買収されたことで、今後ILLUMINAIREのインターフェースもDISCREET LOGICの他のソフトのインターフェースのように変わるらしい。この辺のところはNABで正式に発表される模様だ。新しい情報が入りしだいお伝えしたい。 | |||||||||
| ビデオアルファ1998年4月号 | |||||||||