 |
|
| IMC(Incite Multimedia社)のInciteは、ノンリニア編集ソフトウェアだ。日本では新輝が総代理店として輸入している。しばらく前までは、IMC製のPCにMatroxのDigiSuiteを搭載してシステム化したターンキーシステムとしてのみ販売されていたが、MatroxのDigiSuite LE、DigiSuite DTVへの対応を契機にIncite Editorとしてソフトウェアのみの販売も行ってくれるようになった。現実的にはシステムの保守やアフターフォローの観点からターンキーシステムでの購入が安心ではあるのだが、DigiSuite LEやDigiSuite DTVと組み合わせることで、かなりお買い得のシステムを構築できる。 さて、このInciteは本誌でも何度か採り上げられてきたが、高価なシステムであったことから紹介程度にとどまっており、本格的なテストレポートは行っていなかった。以前から筆者も非常に興味を持っていたが、なかなか使用する機会がなく、Inciteの評価はベールに包まれている感があった。今回遅ればせながら、最新バージョンのInciteVer.2.6を評価使用できたのでご報告しよう。 | |
|
■InciteVer.2.6の機能と特徴 Inciteが使用できるキャプチャーボードはMatroxのDigiSuite、DigiSuite LE、DigiSuite DTVだ。Inciteのほかにこれらのボードを使用する編集ソフトには、Adobe Premiere5.1、SpeedRazorRT、discreet editなどが挙げられる。価格面でいうとeditとspeed Razorの中間クラスということになる。editの場合3D Studio MAXやcombustionとの連携ができるなどのアドバンテージがあるが、ビデオ編集の観点からみるとInciteはeditに引けを取らない使いやすさと安定感がある。 今回はDigiSuite LEとの組み合わせでInciteEditorを使用した。 |
 写真1 MatroxのDigiSuiteを搭載したIMC製のPC本体。 従来Inciteは、このPCを中心としたターンキーシステムとしての み 販売されていたが、現在ではソフトウェアのみでも 入手可能 |
|
■インターフェースとプロジェクト管理 図1がInciteのインターフェースだ。左上に Edit&Effectsタブウィンドウシステムがあり、右上にライブモニター、下部に左からプロジェクトウィンドウ、コレクションウィンドウ、ストーリーボードウィンドウ&ストーリーボード・ツールバーがある。Inciteは編集データをプロジェクト・データベースとして管理しており、Storyboards、MasterClips、Effectsなどとして管理している。これらはCollectionと呼ばれ、新説に追加登録でき、Clipをさらに細分化したグループで分けることもできる。選択されたCollectionはコレクションウィンドウに表示されるが、すべてのコレクションを同時に表示することもできる。 |
|
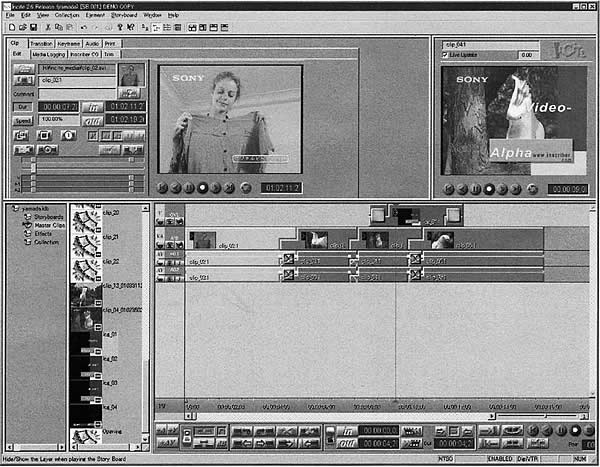 図11 InciteVer.2.6のインターフェース |
|
|
■ビデオキャプチャー ビデオキャプチャーには、直接ダイレクトに映像をキャプチャーする方法と、必要個所のログを取ってから、最後にまとめてバッチキャプチャーを行う方法がある。 ログを取ってバッチキャプチャーを行う方法は、まず、タブウィンドウをMedia Loggingに切り替える(図2)。このとき、PCとVTRがコネクトされ、Media Clip CaptureSettingウィンドウ(図3)も立ち上がってくる。 MediaClipCaptureSettingではProcAmp、AudioGain(図4)、VideoQualityをセッティングする。 ProcAmpとVideoQualityをセットしたらAudioGainを調整し、Logging中はオーディオモニターのため表示しておく。MediaLoggingウィンドウで、Video/Audioの入力切り替えを行い、VTRコントローラーからVTRを再生させる。必要な個所でLogIn、LogOutをクリックし、続いてLogをクリックし記録させる。Logをクリックすると、MasterClipsにオフラインデータとして記録される。また、このとき先のLogOut値がつぎのLogInに割り振られる。Logging操作は、実際やってみると非常に快適に行える。Logの取り込みが終わると、バッチキャプチャーを行う準備が整う。 BatchCapture(図5)の際もCaptureSetdngウインドウ(図6)が現れる。なお、バッチキャプチャーの際はかならずオーディオモニターを表示しておきたい。 バッチキャプチャーはマスターリストでチェックされていれば後は快適にキャプチャーしてくれる。キャプチャーされるとオフラインデータがオンラインデータに切り替わっていく。 |
 図2 タブウィンドウをMedia Loggingに切り香えバッチキャプチャーを行う 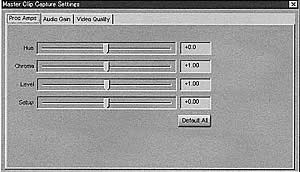 図3 Media Clip Capture Settingウィンドウ  図4 Media Clip Capture Settingウィンドウ中のAudioGain設定画面 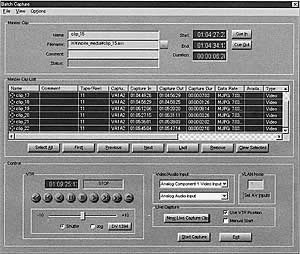 図5 Batch Captureウィンドウ  図6 バッチキャプチャーの際にもCapture Settingウィンドウが現れる |
| [次のページへ] | |
| ビデオアルファ2000年10月号 | |


