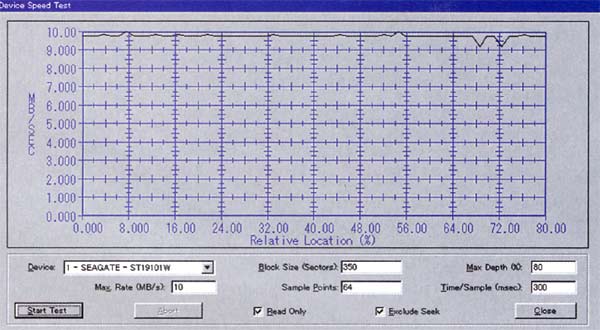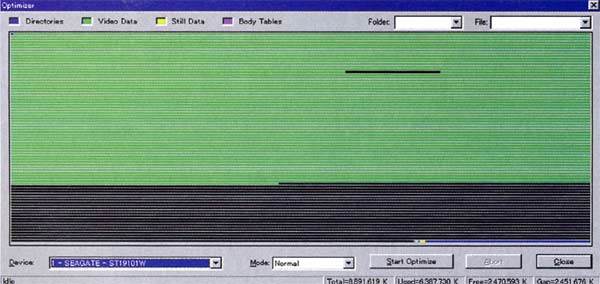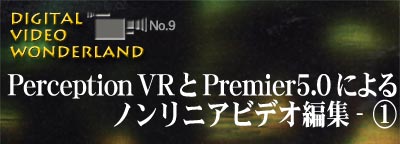 |
|
 山田浩之 山田浩之
(やまだ ひろゆき)
プロデューサ,デジタルクリエータ。TV番組制作会社でTV番組,CM,イベントなどのプロデューサを経て独立。映像,CG,CD-ROM,Webなどのマルチメディア制作会社B-ARTISTを設立。現在B-ARTIST代表取締役。映像,マルチメディアのプロデュースのほか,自らディジタルビデオや3次元CGをクリエイトする。その傍ら,ディジタルビデオやCG関連の評価,試用レポートを執筆。PCを自作するなど大の機械好きである。 |
|
 |
今回と次回は,DPSのビデオキャプチャ再生ボード Perception VRと,アドピのノンリニアビデオ編集ソフトPremierer5.0を使ったビデオ編集の具体的な手順を見ていこう。
まずは,Perception VRのセッティングからだ。 |
 |
|
|
業務・放送レベルで3次元CGの仕事をしている人で,ビデオへの録画用に加DPS社のPerceptoin
Video Recorder(以下PVR,図1)を使用している人はかなり多いと思う。また今後導入しようとしている人も多いだろう。
PVRが多くの人に愛用されている理由としては,画質面で性能が優れていることと,バーチャルファイルシステムを持っていることが挙げられる。PVRが放送クオリティを持っているのは,YUV4:2:2で10ビット処理による圧縮を行っているためだ。10ビット処理をすることでD1をも凌ぐダイナミックレソジを持っている。また,バーチャルファイルシステムは,DOS/V系の3次元CGアプリケーションが持つ多様なファイルフォーマットを扱うのに非常に便利だ。 |
 図1●DPSのPerceptionVR 図1●DPSのPerceptionVR |
CGアニメーションの出力をメインの目的にPVRを購入した人や,今後PVRでノンリニア編集システムを組もうとしている人も多いことだろう。事実,著者にもPVRに関するいろいろな質問が寄せられている。
今回と次回は,このPVRと少し前に発売になったAdobe Premierer5.0Jを組み合わせたノンリニアビデオ環境を使って,実際にノンリニア編集を行ってみることにしよう。 |
|
■Perception VRの基本スペック
まず,PVRについて基本的なところをお話ししよう。
PVRは,カナダのDPS社の製品で,正式型番はPVR-2500(NTSC用)/PVR-3500(PAL用)と呼ぶ。コンポジット,Y/C(S端子),YUVコンポーネント出力に対応したWindows
NT用のビデオ圧縮/伸張ボードで,ボード上にSCSI2インタフェースを装備している。このオンボードのSCSI2インタフェースを使用してハードディスク上にCGアニメーションを記録し,これをリアルタイムに再生することができる。
その際,ビデオモニターでモニタリングしながら,ベータカムなどの業務用のビデオデッキにCGアニメーションを録画できる。
オプションのビデオキャプチャボードAD-2500(NTSC用)を使用すると,コンポジット,Y/C(S端子),YUVコンポーネントの映像信号をキャプチャすることができる。AD-2500はPVRのドーターカードなので,PVRに2枚重ねにして1つのPCIパスに装着する(ただし,厚さが2枚分になるので,その下のパスが1つ使用できなくなる)。
音声に関しては,別途音声入出力ボードを使用しなければならない。音声入出力ボードは一般的なものでもかまわないが,DPSから販売されているA4Vを使用すれば,ノイズのないクリアーな音質を扱え,また映像信号に音声を完全にロック(同期)することが可能となる。ボード上にDSPチップを持っているので音声のリアルタイムミキシングも可能だ。ただし,今回の記事ではCreative
Labs社のSound Blaster AWE64 Goldを使用した。 |
|
■とても便利なバーチャルファイルシステム
次にバーチャルファイルシステムについて簡単にお話しよう。
PVRは,動画をPVDフォーマットで,静止画をPSTフォーマットで記録する。この時に,PVDファイルとPSTファイルに記録しながら,同時に仮想的に複数のファイルフォーマット(bmp,iff,pic=softimage,sgi,tga,tif)にも記録する。とはいってもあくまでも「仮想ファイル」なので,データが大きくなることはない(1ファイルにつき1KB)。PVDフォーマットやPSTフォーマットに対応していないソフトでも,この仮想ファイルを使用すればよい。
これは,いろんなファイルを使用する場合にとても便利である。ハードディスクの節約にもなる。いったん3次元CGソフトからBMPやPICの連番ファイルでレンダリングした後,さらにAVIファイルのムービーを作っていたのでは二度手間だし,ハードディスクも2倍必要になってしまう。
オーディオはオーディオボードから入力されてwavフォーマットとして記録される。これとPVDファイルをリンクしてAVCファイルにると映像と音楽の両方を持ったファイルとして扱うことができる。ただし PVDやAVCファイルに対応していないノンリニア編集ソフトから利用する場合はいったんAVIファイルに変換して利用する。この場合は実質データが増えることになる。 |
|
■Perception Playerのセッティング
まずPVRに付属するユーティリティソフトPerception Player(図2)のセッティングを行っていこう。とりあえず重要なポイントを重点的に述べる。
PVRの圧縮比の設定はデフォルトでOffline(1.5MB/秒),lndustrial(4.0MB/秒),Broadcast(5.0MB/秒),Digital(6.0MB/秒)の4段階が用意されているが,これ以外にも自分で設定が可能である(図3)。
PVRのハードディスクがこれらの転送レートをクリアできるかどうかは,Device Speed Testで知ることができる。今回はSeagateのST19101W(9.0GB)を使用してテストしてみた(図4)。図4を見ると9.0MB/秒以上の転送レートを持っていることが分かる。 |
SeagateのST19101Wは非常に優れたディスクなのでこのようなハイパフォーマンスを見せているが,一般的にはもっと低い値になるはずだ。そして右側に行くほどグラフは下がってくる。これはグラフの右側がハードディスクの内輪部のスピードを示しているためだ。一般的にハードディスクは外側から記録されるが,内側に行くほど転送レート(パフォーマンス)は遅くなる傾向がある。したがって,書き始めはDigitalクオリティ(6.0MB/秒)で記録できても,70%を過ぎるとBroadcastクオリティ(5.0MB/秒)での使用もできないということがありうる。高い転送レートを望む場合は,ディスクの内側でのパフォーマンスを知っておかないと,ハードディスクの容量をすべて使えないということになってしまうので注意が必要だ。
PVRではハードディスクの外側から動画が,内側から静止画が記録される。内側には転送レートの関係しない静止画を書き込み,できるだけハードディスクを有効利用しようとしているためだ。
ハードディスクがフォーマットしたての場合やファイルの削除をまったく行っていない場合を除いて,ディジタイズの前にはハードディスクのオプティマイズ(図5)を必ず行なわなければならない。
データの削除を行うとその間に空洞ができ,次に記録するデータが不連続になる。これを避けるためだ。不連続になると,再生画像にノイズが出たり動きがぎこちなくなってしまう場合がある。 |
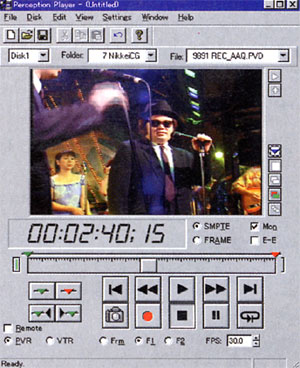 図2●Perception
Playerウィンドウから各種の設定を行える 図2●Perception
Playerウィンドウから各種の設定を行える |
PVRで注意しなければならないことの一つに,Import/Export
Setting(図6)のSuper Blackのチェックがある。これは,ディジタル化されたデータをPVRのハードディスクに取り込む時(ほかのハードディスクからコピーする時やCGソフトから直接PVRにレンダリングする時)に,真っ黒(RGB値0,0,0)のデータをビデオのセットアップレベル0.0IREに設定することを意味している。コンピュータで真っ黒(RGB値0,0,0)のデータが日本のNTSCモニターで真っ黒に表現される。もし,チェックを忘れると,アメリカの設定レベル7.51REになってビデオ出力されるので,日本のモニターで見た場合は,黒が少し浮いてしまう(明るくなる)。くどいようだが,これはディジタルデータをPVRに記録する時に起こることなので,記録後ビデオ出力の際にチェックをしても意味がないので注意してほしい(アナログのビデオ信号をキャプチャする時も関係ない)。
黒のセットアップレベルは,Analyzerで検証できる。例として,PVRのCDに付属する16種類のテストカラーパターンを使ってみよう。テストパターンの一つであるFf_bars.pst(カラーバーの静止画,図7)の波形をAnalyzerで見たのが図8だ。黒のセットアップレベルが違っているのが分かる。とにかくSuper
Blackのチェックは常に入れておくことを忘れないように。
ビデオをキャプチャする際にビデオ映像信号の補正を設定するのがProc
Amp Setting(図9)だ。ここは,ビデオ信号の白レベル(Video),黒レベル(Black),色濃度(Croma),色相(hue)や色のバランスなどを調整するところだが,注意してほしいのが,黒レベル(Black)だ。右側に7.5IRIと書いてあるので,早合点して0.0IREにセットしてはいけない。これはあくまで補正値なので,日本で撮られたビデオ(セットアップレベル0.0IRE)であれば通常はそのままでOKだ。しかし,アメリカで撮影されたもの(セットアップレベル7.5IRE)を日本向けにセットアップレベル0.0IREで編集する際はBlackを0.IREにセットする。
実際にビデオ映像をキャプチャする場合,もしビデオの映像信号が狂っていれぱ入力時に補正を行わなければならない。通常,業務・放送向けに撮影されたベーカムなどのビデオテープにはビデオテープの先頭に15〜30秒くらいカラーバーが記録されている。これらを入力して,信号がずれていないかモニターする。この時もAnalyzerを使用する。その際に,Perception
PlayerのE-Eモードをチェックしておく(図10)。こうしておくと,入力されたものがそのままスルー出力されるので,その信号をAnalyzerでモニターできるようになる。
このAnalyzerはトリガーボタンを押したときのデータだけをモニターすることができる。したがって,信号が変わるたぴにトリガーを押し直さなければならない。また,モニターする走査線の位置でモニター波形は変わることにも注意してほしい(図11)。 |
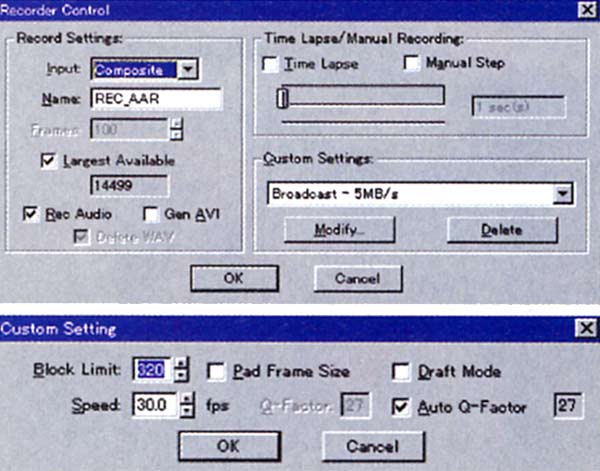 図3●圧縮比の設定を行うRecorder Control(上)とCustum Setting(下)
図3●圧縮比の設定を行うRecorder Control(上)とCustum Setting(下) |
|
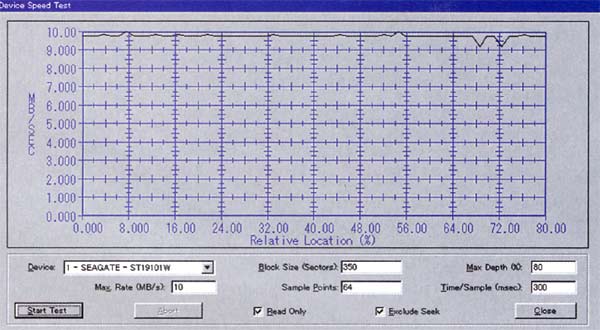
図4●Seagate ST19101WのDevice Speed Testの結果
|
|
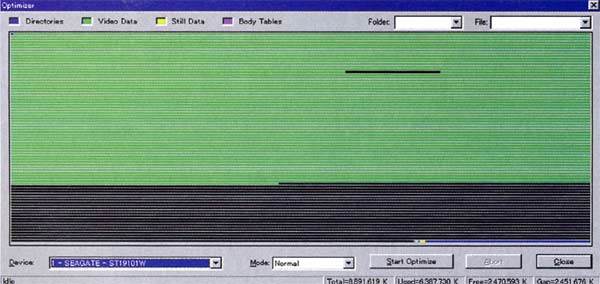
図5●Optimaizerの画面
|
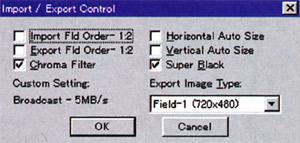 図6●lmport/Export Setting
図6●lmport/Export Setting |
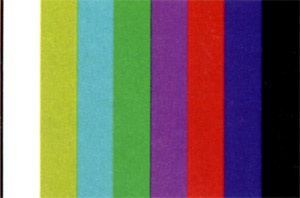
図7●PVRのCDに含まれるテストパターンの一つ Ff_bars.pst |
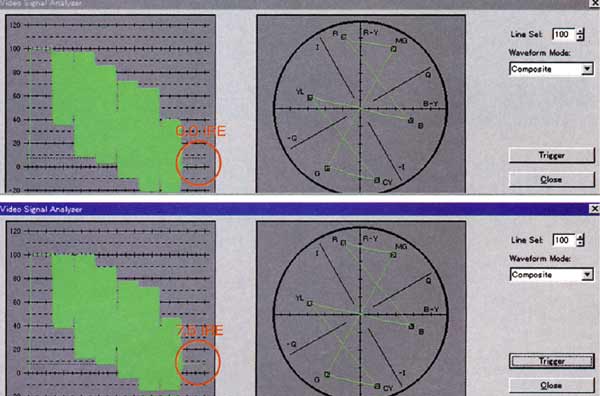 図8●Ff_bars.pstのAnalyzer波形
図8●Ff_bars.pstのAnalyzer波形
上はSuper Blackをチェック(0.0IRE)。下はSuper Blackのチェックなし(7.5IRE)。 |
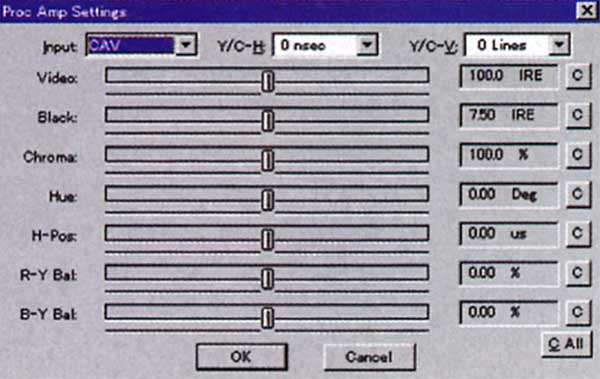 図9●Proc Amp Setting
図9●Proc Amp Setting
日本で撮影されたビデオをキャプチャする場合はlREは補正しない。 |
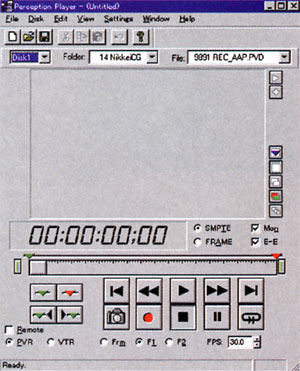 図10●E-Eモードをチェックしておくと,入力したビデオデータをスルーで 出力できる
図10●E-Eモードをチェックしておくと,入力したビデオデータをスルーで 出力できる
とともに,内蔵のAnalyzerで波形チェックやビデオの補正ができる |
|
| 図11●Line
Setで,Analyzerでモニターする走査線の大体の位置を決める |
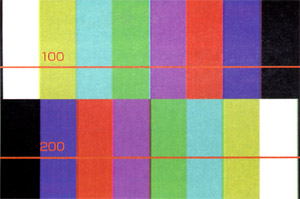 |
| |
[次のページへ] |
| 日経CG1998年10月号 |
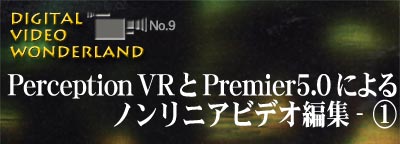
 図1●DPSのPerceptionVR
図1●DPSのPerceptionVR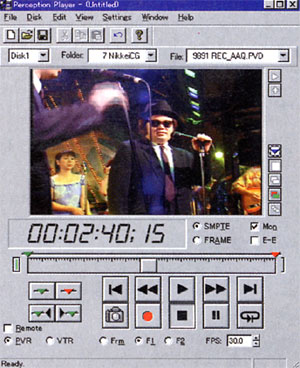 図2●Perception
Playerウィンドウから各種の設定を行える
図2●Perception
Playerウィンドウから各種の設定を行える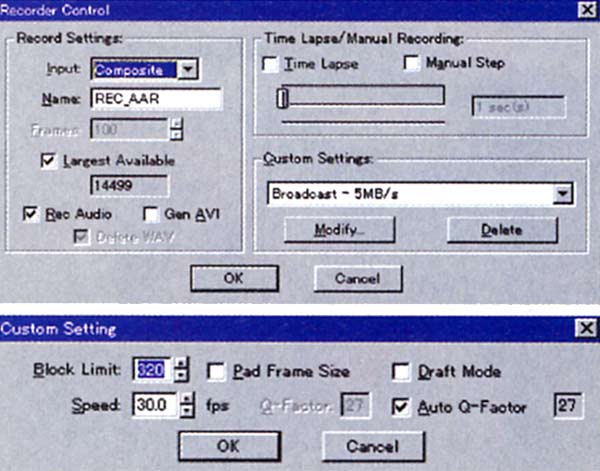
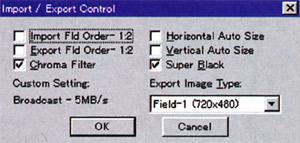
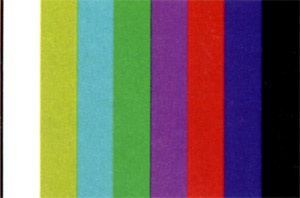
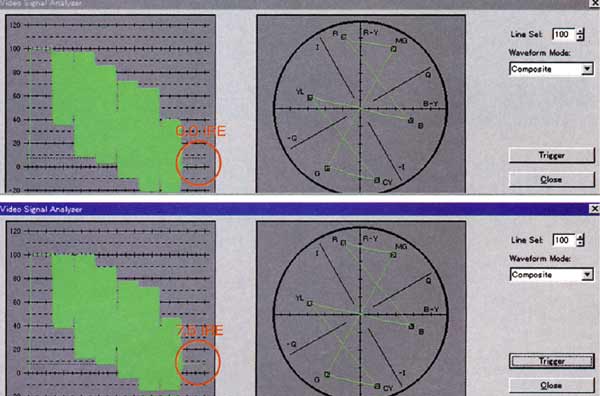
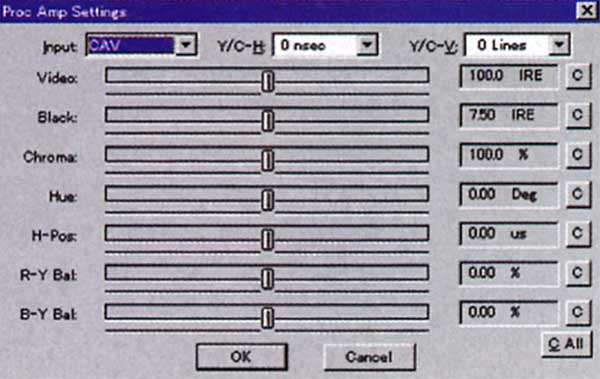
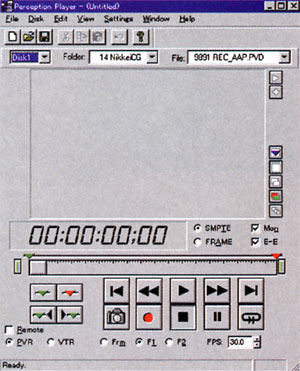
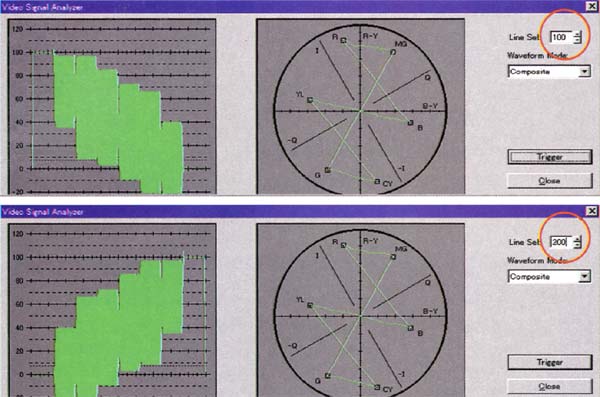
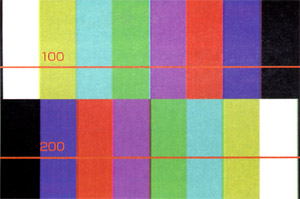



 山田浩之
山田浩之