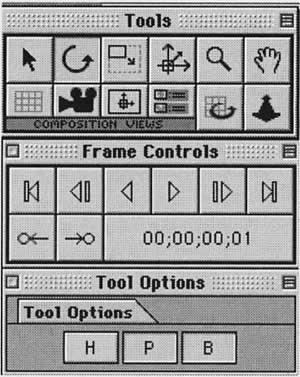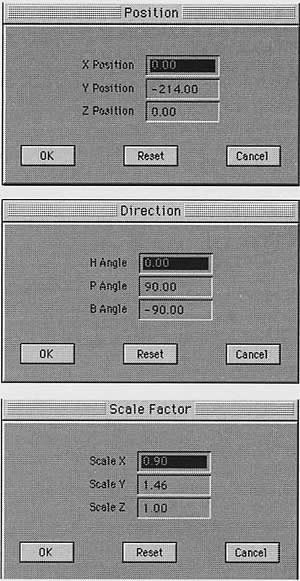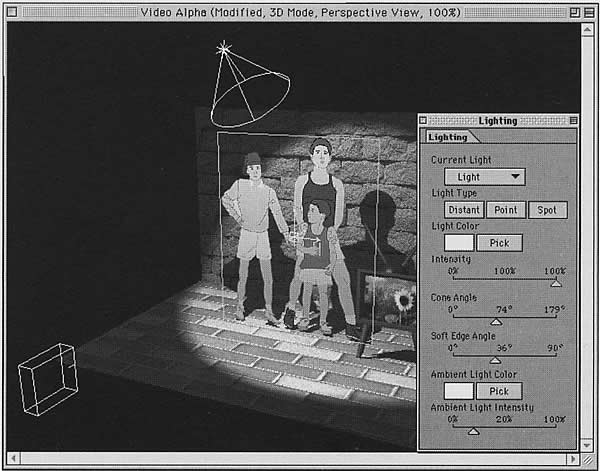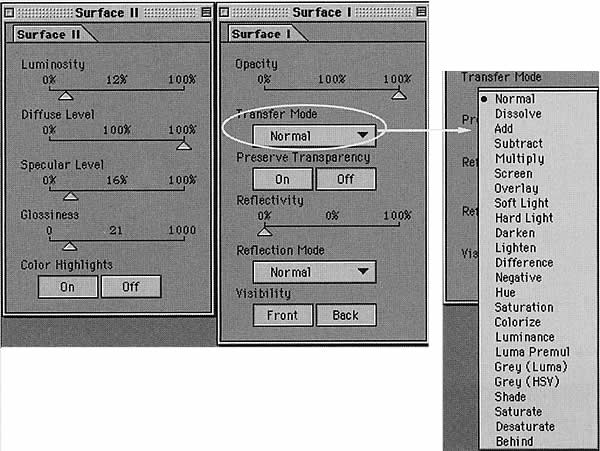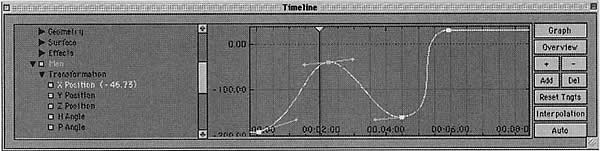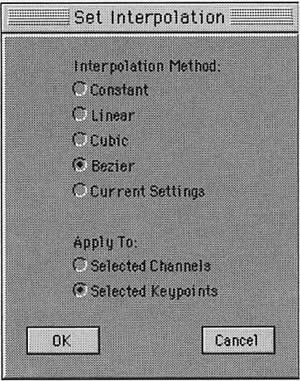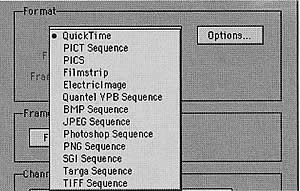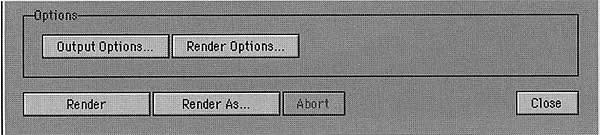|
|||||||||||||||||
| Macintoshとwindowsをベースにした合成ソフト、ILLUMINAIRE
Composition(イルミネア・コンポジション)&ILLUMINAIRE Paint(イルミネア・ペイント)がディスクリート・ロジック社から販売になった。同社といえば、INFERNOやFLAME、FLINTなど、いずれもSilicon
Graphics社のハイエンドマシーン上で稼働するハイエンド合成システムを開発・製品化しているが、今回開発元のDenim Softwareを買収することで、ILLUMINAIRE
CompositionおよびILLUMINAIRE Paintが自社製品に加えられることとなった。これにより、ハイエンドからローエンドまでのユー
ザー層をターゲットにマーケット展開がされるようだ。 なお、ここでILLUMINAIRE CompositionおよびILLUMINAIRE Paintをローエンドといったが、FLAMEやFLINTなどの製品と比べた場合であり、あくまでもプロシューマーをターゲットとした製品である。今後はAdobe After Effects Proあたりと比較されることが多くなると考えられる。 さて、今回このILLUMINAIRE Composition(IC)およびILLUMINAIRE Paint(IP)を使用する機会を得たので、さっそくご報告したい。このソフトについてはDenim Softwareのころから興味があったので、実に楽しみである。 |
|||||||||||||||||
 図1 ILLUMINAIRE Compositionのインターフェース全体
|
|||||||||||||||||
| lLLUMINAIRE Composition(lC) | |||||||||||||||||
| ICの特長は、無制限レイヤーを使った3D合成、カメラ、ライトを使ったアニメーション、レイトレーシ
ングしたシャドー、反射および透明/屈折などの高度なテクスチャー処理、ブルー/グリーンスクリーンキー作成コントロールを初め、その他プラグインフィルターによる多重合成処理を行うことができる。一口でいうと3次元ソフト上で画像合成を行っている感がある(図1)。
この際使用できるプラグインフィルターも、Adobe PhotoshopやAfter Effectsなどの既存の合成ソフトのプラグインを流用できる点は、導入を加速させそうだ。また、これらは解像度フリーであるためビデオを初めフィルムでも便用可能である。
では、さっそく使ってみることにしよう。 まず、New CompositionComposition Nameを決め、解像度を設定する。Format Optionにはあらかじめ標準的なFormatが設定されている(図2)ので、通常これらを用いるが、Film解像度で使用する場合などは、Customにて設定する。 この場合、解像度フリー(図3)である。 ここで特筆すべきことは、Pixel Aspect比をSquare Projection(図4)でワンタッチでSquare(1.0)に設定できる点である。たとえばD-1-NTSCでの使用の場合、解像度は720×486(pixel Aspectは0.9)であるが、これだと、NTSCでのビデオ出力した際は通常の映像で見えるが、コンピュータ上では画像が横長に見えてしまう。したがって、この状態で合成処理をする場合、映像が横長になっていることを頭の中で 考慮して作業をするか、モニター画像の横幅を狭めるなどしてNTSCの映像に近づけてから作業するなどの方法をとらなければならない。 しかし、SquareProjectionを用いることで、作業中は648×486のFull-NTSC(pixelAspectは1.0)として扱い、最終出力時に元に戻せばよいので、使い勝手がよくなった。 また、New Composition設定時に2次元で使用するか、3次元で使用するかを2D、3Dで選択する。3Dでは2次元使用も可能だが、2次元でのみの使用の場合は2Dにて使用したほうが、レンダリング時間を節約できる。今回は3Dにて使用する。この2D、3D切り替えは、いったん設定すると変更できないので、 使用目的をはっきりさせてから設定しなければならない。 続いて、画像や映像をimport Footageよりプログラム上にインポートする。インポートできるファイルの種類は各種用意されている(図5)。ここで、After EffectsのようにPhotoshopも扱えるが、レイヤーでの扱いはできない。また入力するFootageはおのおのに対しFootage SettingにてPixel AspectおよびAIphaチャンネルの設定を行うことができる(図6)。 インポートした画像はいったんBinやプロジェクトに蓄えることなく、直接タイムラインに取り込まれる(図1)。ただし、タイムライン上のFootage素材すべてを見るにはFootage Libraryで見ることができる(図7)。 Composition Viewウィンドウはperspectiveとcamera、object、Footage Libraryの4画面を切り替えて見れるが、通常オブジェクトの配置にはperspective(図8-a)とCamera(図8-b)を用いて行う。このときレンダリングは両方から行える(ただし、同時にはできない)が、オブジェクトの配置やアニメーション設定のときはPerspectiveウィンドウを有効活用し、それぞれの位置関係を把握しながら行う。今回は静止画像で床、壁、人、TVを配置し、TV映像にQT-Movieを使用した。 まず、画像(オブジェクト)をインポートし、必要なオブジェクトをTimeLine上で選択する。そして、TooIsパレット(図9)で移動ツール、回転ツールなどを使用して、移動または回転を行う。3次元のため移動はX、Y、Zの3方向、回転はHeding(H)、Pitch(p)、Bank(B)で表される。これらはView画面上でマウスをドラッグすれば実現できるが、Z軸の移動およびBank回転をさせるにはoptionキーを押しながら行う必要がある。このとき、Tool Optionで選択した項目のみが変更可能である。また、TooIsパレットをダブルクリックすることで直接数値入力することもできる(図10)。いずれにしても現在の状況はInfoウィンドウで確認できる。 画像オブジェクトを配置後、続いてライティングウィンドウ(図11)でライトの設定を行う。ライトは、Distant(平行光)、Point、Spotの3種類の光源から設定する。光源により、設定できる項目が異なる。特にPoint、Spot時はオブジェクトの影を設定できる。ここではspotでの設定をしてみる。 3次元のCGソフトを使ったことがある人にはすぐわかると思うが、ライトの設定項目には距離に応じてラ イトの光量を落とすIntensity、Spot光源の照射角度ConeAngle、光の当たっている周辺のぼかし角softEdge Angle、定常光Ambient Lightintensityなどを設定できる。 つぎに、オブジェクトのSurface設定をSurfaceI、IIウィンドウで行う。ここでは、表面の透過性や反射率、反射の仕方などを設定する(図12、13)。このように設定したオブジェクトにキーフレームを追加してアニメーションを行うわけだが、アニメーションの軌跡はグラフで表示できる(図14)。また、キーフレーム点のInterporationをリニアやベジェ曲線などに設定することができる(図15)。 つぎに、オブジェクトに対して、Effects処理を行う。 Effectsの内容はほとんどAfter Effects Proと同等と思われるが、After Effects Proに搭載されている、モーショントラッカーやモーションスタビライザーは搭載されていない。ただし、今後はFLAMEなどに搭載されているモーショントラツカーやモーションスタビライザーのエンジンが搭載される可能性はあるかもしれない。 また、ICの特長の1つにカメラによるアニメーションがある。これによりオブジェクトの動きとは別にカメラアングルを移動することができるので、さらに効果的な使用も考えられる。 さて、ICに使えるプラグインは、冒頭にも述べたがPhotoshopやAfter Effects用のプラグイン、たとえばFinalEffectsやBerserk1.0、DigiEffects Cyclonist、DigiEffects Aurorix2なども使えるようなので、すでにこれらのフィルターをもっている人には朗報だ。しかし、実際After Effects Proの日本語版のプラグインを使用したら、ハングアップしたりした。このとき、日本語の表示も文字化けしてしまった。どうも、2バイトコードにはまだ完全に対応していないようなので、日本語版のプラグインは使わないほうがいいだろう。 最後に、出力(レンダリング)について見てみよう。レンダリングはCamera ViewとPerspective Viewどちらでもできるので、工夫次第で2カメラのようにも扱える。 出力の設定はRender Animation(図16)のRender Optionsとoutput Optionsで行う。出力できるファイルフォーマットも各種(図17)に対応している。 ざっとILLUMINAIRE Composition(IC)を見てきたが、いかが感じられただろうか。実際使用した感じは、After EffectsとLightWave 3Dを足して2で割ったような操作感だ。いままで3Dソフトを少しかじったことがある人で、After Effectsを使える人なら簡単に操作できるようになるだろう。3Dソフト感覚で合成ができるようになったことで、今後ますます複雑な合成も登場してきそうだ。執筆後もしばらく使ってみたいと思えるソフトである。 |
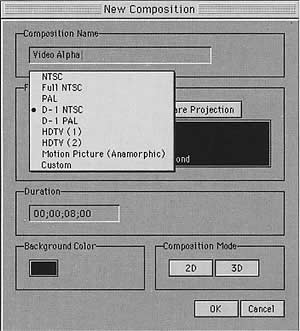 図2 New Compositionで名前と解像度を設定する 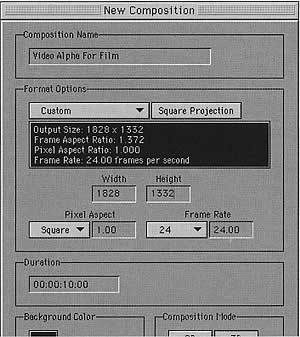 図3 Customによる解像度フリーの設定ができる 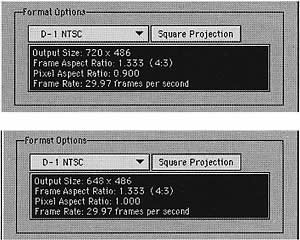 図4 SquareProjectionによるPixelAspectのワンタッチ切り替え 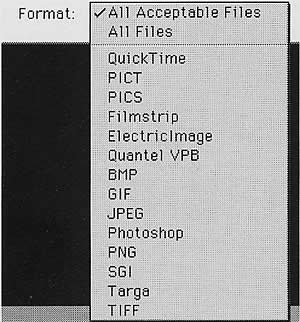 図5 インポートできる各種ファイルフォーマット 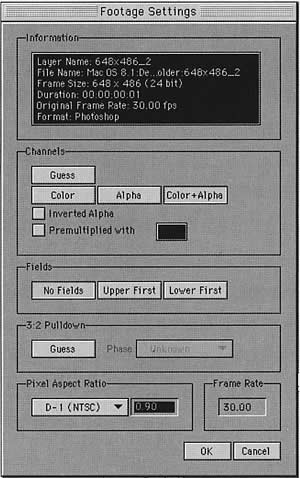 図6 Footage SettingでPixel AspectおよぴAIphaチャンネルの 設定を行うことができる |
||||||||||||||||
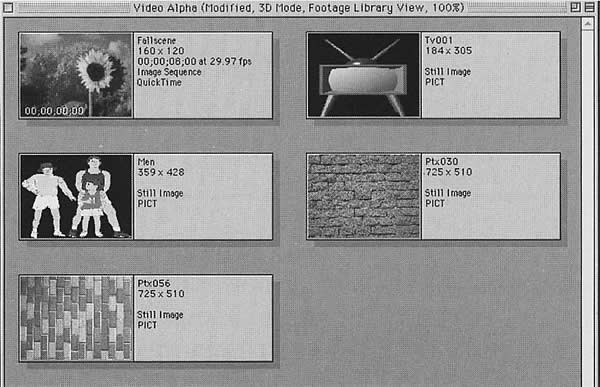 図7 Footage Libraryでは素材のファイルフォーマット、ファイルサイズなどを一覧できる
|
|||||||||||||||||
| [次のページへ] | |||||||||||||||||
| ビデオアルファ1998年4月号 | |||||||||||||||||